Prescription(s) initiales, à renouveler pour signature
D'une manière générale, le médecin retrouve :
. Au centre, le(s) justificatif(s) du renouvellement (Ordonnance, DEP,
DAP), et ce en modification.
. A gauche, les "pièces jointes" c'est à
dire tous les documents associés
(courrier d’accompagnement, courrier d’aide à la saisie, compte rendu,
etc…) qui sont à joindre, et ce en lecture seule.
Pour les prescriptions avec forfait combiné
PPC+OXY, il est possible de compléter les 2 justificatifs :
. DEP pour la partie Oxygène
. DAP ou Ordonnance pour la partie PPC
Seules les zones devant être remplies par le
médecin et/ou le patient sont modifiables.
Un message indiquant que des modifications ont été réalisées sur le
document sera généré lors de la modification (cf. paramétrage du
type du message à utiliser).
Particularités pour une ordonnance
Pour la signature d’un renouvellement d’ordonnance, l’application
propose :
. A gauche, liste des documents annexes consultables pour
l’aide au renouvellement
. A droite la liste des modèles de textes
que le médecin a créés.
Si le justificatif est une Ordonnance, le modèle
correspondant est affiché en fond et les différentes zones sont pré
remplies en fonction du paramétrage réalisé dans is@dom (identique à
l’édition des renouvellements).
![]() Seul le modèle d'ordonnance spécifique PPC est disponible dans cette
version.
Seul le modèle d'ordonnance spécifique PPC est disponible dans cette
version.
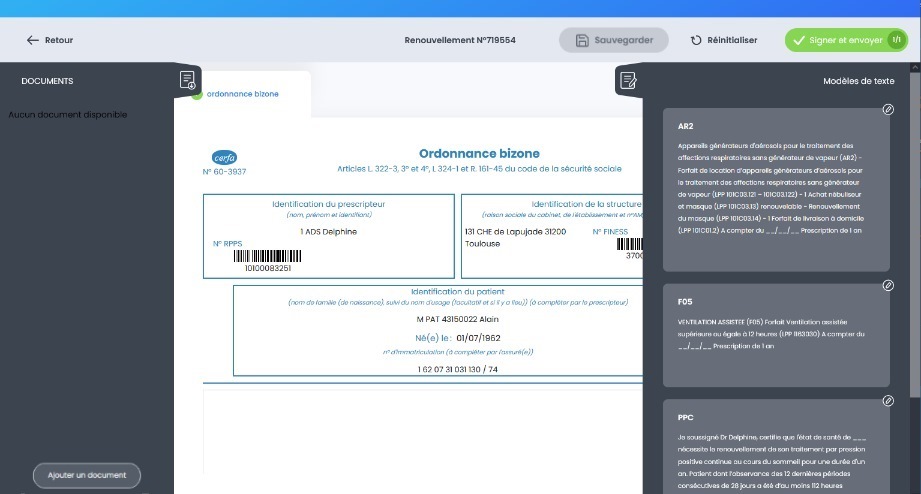
Le médecin peut utiliser les modèles de textes pour les dupliquer directement dans la zone d’édition du contenu de l’ordonnance.
Particularités pour une DEP / DAP
Si le justificatif est une DEP/DAP, le Cerfa
correspondant est affiché ; les zones sont pré
remplies en fonction du paramétrage réalisé dans is@dom pour le médecin
(cf.
Documents à envoyer).
Doc-OnLine affiche uniquement le volet 1 (recto/verso pour la DAP).
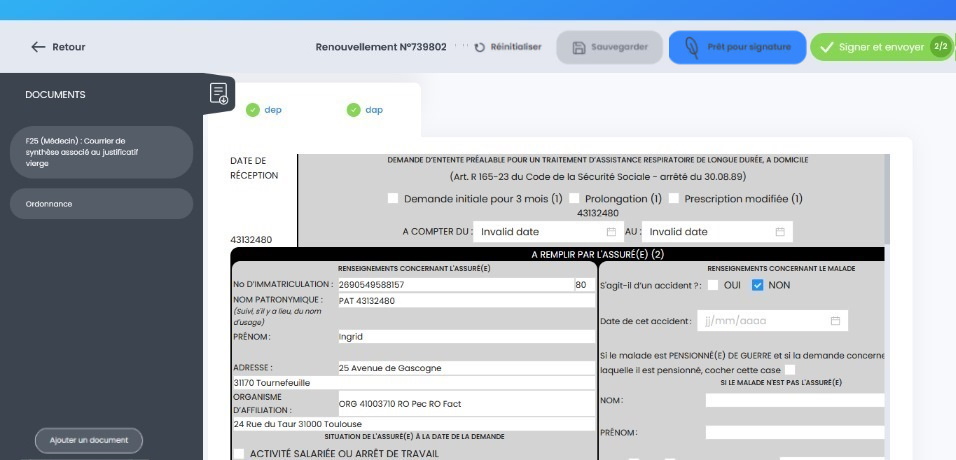
Tous les justificatifs de forfaits combinés doivent être consultés avant de signer.
| Ajouter un document |
Au clic sur le bouton (en bas du volet Documents
), un formulaire permet de sélectionner le document à uploader. Ce document est ajouté dans la GED is@dom et lié à la prescription pour simplifier sa visualisation dans is@dom. Le type de document utilisé est indiqué dans les paramètres généraux de Doc-OnLine. |
| Réinitialiser | Annule toutes les modifications apportées à la prescription. |
| Sauvegarder |
Sauvegarde la saisie en cours des justificatifs (DEP, DAP, Ordo,
Ordo PPC) pour permettre de reprendre la saisie et de signer les
documents ultérieurement. Lors du rechargement de la page ou d'un retour en arrière, si des modifications n’ont pas été enregistrées, une alerte prévient l’utilisateur que celle-ci seront perdues. |
Signer et envoyer - OU - Prêt pour signature
Une fois le renouvellement de la prescription renseigné, 2 possibilités :
. L'envoi
unitaire : Signer et envoyer
. L'envoi en masse :
Prêt pour signature.
| Prêt pour signature | Cette action permet de transférer la prescription dans le panier Prêt à signer pour un envoi en masse (cf. Liste des prescriptions à renouveler, à signer). |
| Signer et envoyer |
Cette action permet la signature puis l'envoi unitaire d'une
prescription. Le bouton indique le nombre de justificatifs à signer ; un fichier PDF sera généré Si le paramètre Le médecin peut-il modifier la date d'envoi est coché, un champ modifiable Date d’envoi du document est présent. Il est modifiable et initialisé par défaut avec la date du jour. Il permettra de renseigner la date au niveau du suivi de la prescription. Pour les prescriptions en retard de signature, si le paramètre Initialiser la date de signature à la date de début de la prescription est actif alors une information est ajoutée au message de confirmation avant validation pour indiquer au médecinqu'il peut modifier la date de la signature car la date de début de la prescription est anétieure (date signature le 11-10-23 alors que date début prescription est 02-09-23) : 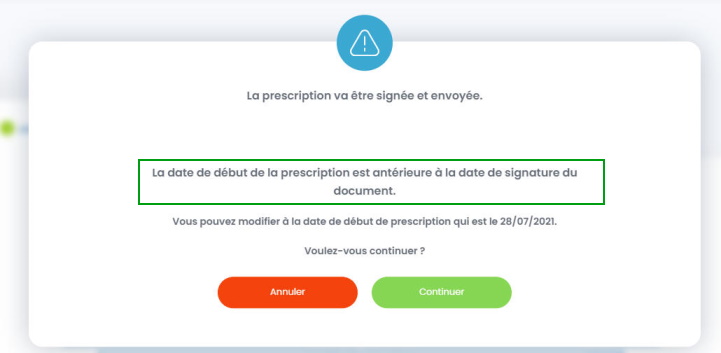
Pour la prescription existante dans is@dom, plusieurs traitements seront
réalisés :
|
Synthèse
Liste des prescriptions à
renouveler
Créer
une prescription
Référents commerciaux
Préférences