Tableau de bord
Gestion des clients
Ajouter un
utilisateur
Gestion des catalogues
Familles
des produits
Produits
Liste des commandes
Demandes de devis
Demandes de SAV
Demandes de retour
Création de comptes
Paramètres
Profil ADMINISTRATEUR
Une fois identifié, l'administrateur dispose du menu supplémentaire ADMIN :

Lorsque l'administrateur clique sur ce menu ADMIN il est sur sa page d'administration :
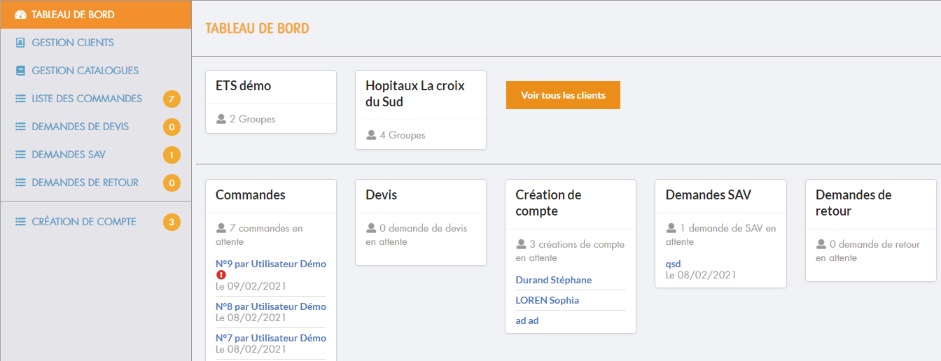
Le nombre au niveau du titre Liste des commandes par exemple (nombre dans un rond au fond orange) indique toutes les commandes non annulées, alors que le détail du tableau de bord affiche les commandes en attente (à traiter ou en cours de traitement).
Visualisation :
. Des clients, le bouton Voir tous les
clients permet une visualisation sous forme de liste (voir plus
bas option Gestion des clients).
. Des 5 dernières
commandes (avec signalement des commandes urgentes) / devis / demandes de création de comptes / demandes de SAV et
de retour en attente.
Un clic sur le pavé Commandes affiche la liste des commandes, etc. ... (voir plus bas au niveau des options).
Cette option gère les comptes clients.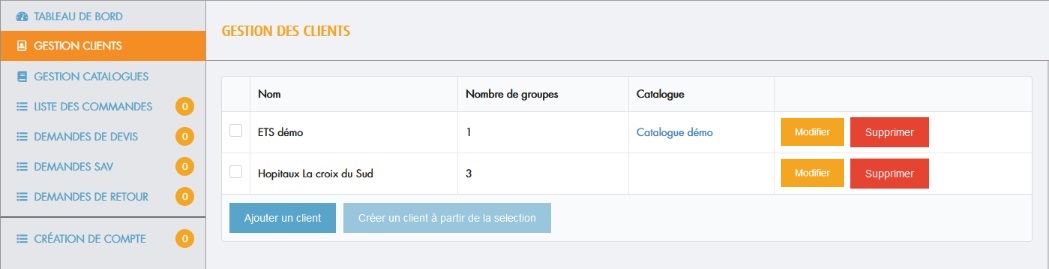
Le catalogue attaché au client est ici une indication.
Ajouter un client
Un compte client est constitué à minima d'un tiers connu d'is@Dom (établissement, service, résidence d'hébergement)
avec un utilisateur (gestionnaire ou pas) affecté.
Par exemple un
compte
client peut être composé de 2 établissements + 1 service d'un autre
établissement. Chaque entité doit avoir à minima un utilisateur qui se
connectera pour passer les commandes au nom de l'entité.
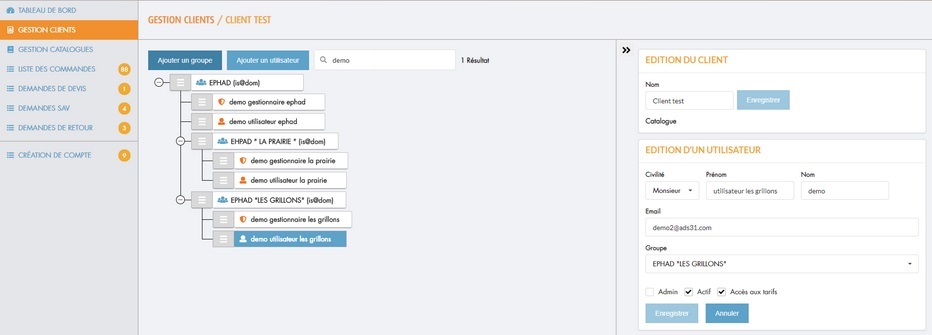
Si plusieurs groupes ont été
ajoutés, voire des utilisateurs gestionnaires ou non, alors il est
possible de hiérarchiser ces informations.
Il
n'y a pas de lien entre les
établissements et les services ni avec les contacts
=> diffère d'is@Dom.
La zone de recherche permet de rechercher une occurrence dans les groupes et les utilisateurs ; ils sont alors sur fond bleu pour être mis en évidence.
Les utilisateurs et les groupes peuvent être déplacés dans la hiérarchie.
Ajouter un groupe
Un groupe est un tiers connu d'is@Dom : établissement ou résidence d'hébergement.
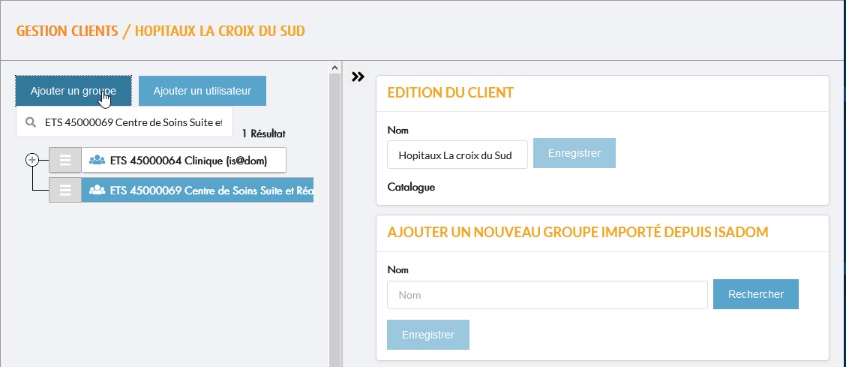
Le groupe sera ajouté au compte Client d'eCommandes.
Si un groupe a été ajouté par erreur, il peut être remplacé par
un autre.
Un groupe peut contenir un autre groupe.
Il est possible de supprimer un groupe : !! cela supprime toute l'arborescence associée au groupe.
Il est nécessaire d'avoir un utilisateur associé au groupe (tiers
is@Dom) puisque
l'utilisateur va se connecter et passer commande pour son groupe (donc
un groupe sans utilisateur ou gestionnaire est considré comme "non
actif").
L'utilisateur ne peut être associé à plusieurs groupes,
mais un groupe peut avoir plusieurs utilisateurs ou gestionnaires.
L'utilisateur est soit :
. Une personne ayant fait une demande
d'accès au site (voir plus loin à
Création des comptes)
. Un
contact d'is@Dom (il n'existe pas de notion de code annuaire)
La recherche s'effectue sur les contacts de tous les tiers
des types de tiers gérés.
. Une personne dont les renseignements sont fournis par un client
![]() L'administrateur a la possibilité d'ajouter un utilisateur (gestionnaire
ou non) et l'affecter à un groupe (tiers is@Dom)
mais il ne peut générer un compte avec des
identifiants ; l'utilisateur ne pourra pas se connecter. Il est donc nécessaire que l'utilisateur (ou
gestionnaire) fasse une demande via le formulaire
Demande de création
de compte s'il a besoin de se connecter.
L'administrateur a la possibilité d'ajouter un utilisateur (gestionnaire
ou non) et l'affecter à un groupe (tiers is@Dom)
mais il ne peut générer un compte avec des
identifiants ; l'utilisateur ne pourra pas se connecter. Il est donc nécessaire que l'utilisateur (ou
gestionnaire) fasse une demande via le formulaire
Demande de création
de compte s'il a besoin de se connecter.
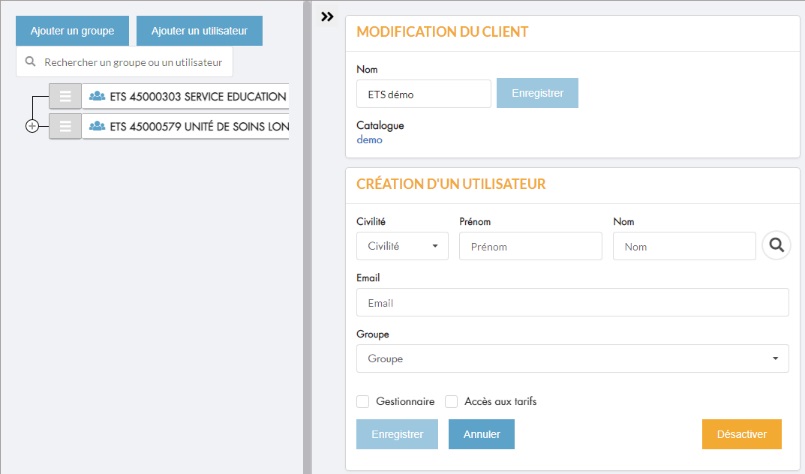
| Prénom / Nom | Ces zones
permettent soit : . De saisir un prénom / nom pour ajouter un nouvel utilisateur non connu d'is@Dom . De lancer une recherche dans les contacts d'is@Dom ; indiquer le début d'un prénom et/ou le début d'un nom. Les contacts renvoyés ne tiennent pas compte des groupes du client ; tous les contacts connus d'is@Dom sont renvoyés. |
| Zone pouvant être renseignée si création. Si récupération d'un contact is@Dom alors la zone est non modifiable. | |
| Groupe |
Le groupe par défaut est celui sur lequel on est positionné lors
de la demande de création. Faire un autre choix si besoin. |
| Gestionnaire |
Cocher cette case si l'utilisateur est un
gestionnaire. Dans ce cas, il aura accès au menu ADMIN depuis la page d'accueil. |
| Accès aux tarifs | Cocher
cette case si l'utilisateur peut voir les tarifs en
saisie de commandes. Si le tarif est affiché pour l'utilisateur, il correspond au paramétrage des tarifs liés au produit ainsi qu’à la tarification définie pour l’établissement dans is@dom. Si pas de tarif spécifique sur le produit, le tarif de la famille sera appliqué. Le système de tarification s’appuie soit sur un tarif produit, soit sur des tarifs de référence. La mise à jour des tarifs depuis is@Dom est instantanée sur le site pour l'utilisateur. |
| Désactiver | Par défaut cette zone est cochée. Décocher si l'utilisateur ne doit plus pouvoir se connecter. Il apparait sur fond grisé dans la hiérarchie du client eCommande. |
S'il y a création alors l’utilisateur créé ne redescend pas dans
is@dom.
S'il a été importé d'is@Dom il existe un lien
pour les zones provenant d'is@Dom (prénom / nom / mél) ; si
modification dans is@Dom c'est reporté dans eCommandes
mais pas
l'inverse.
A l'enregistrement un mél est automatiquement envoyé à
l'utilisateur avec ses identifiants.
Il sera demandé
à l’utilisateur de changer son mot de passe tous
les 6 mois.
|
|
Désigne un groupe |
|
|
Désigne un utilisateur |
|
|
Désigne un gestionnaire |
Si le symbole apparait en gris alors l'utilisateur est désactivé.
Fusionner les clients à partir de la sélection
Choisir au minimum 2 clients pour en créer un autre ; les données seront fusionnées, le nouveau nom du client est "Nouveau client" (à modifier donc) et le lien avec un catalogue est à refaire.
Les catalogues mis à disposition des clients sont composés des produits créés dans is@dom.
![]() Aucune modification n'est transmise à is@Dom
Aucune modification n'est transmise à is@Dom
Principe :
. Dans la
fiche
modèle ou dans la fiche
consommable est indiqué si le produit peut être géré dans le
catalogue eCommandes.
. Les tarifs proviennent de la tarification du client
is@Dom.
. 1 catalogue est attaché à 1 client eCommandes (le lien est unique) ;
il faut donc créer autant de catalogues qu'il existe de clients
eCommandes.
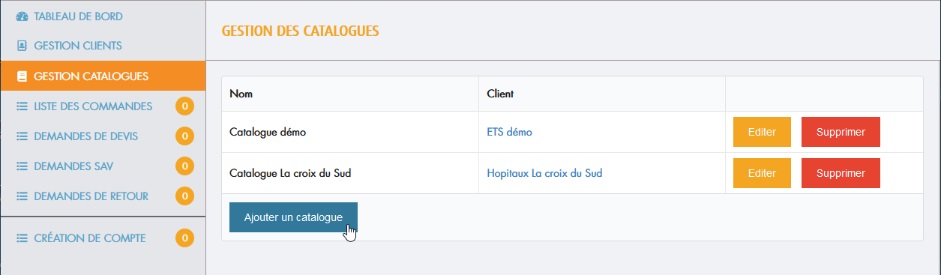
L'ajout d'un catalogue demande un libellé pour le catalogue et la sélection du client eCommande :
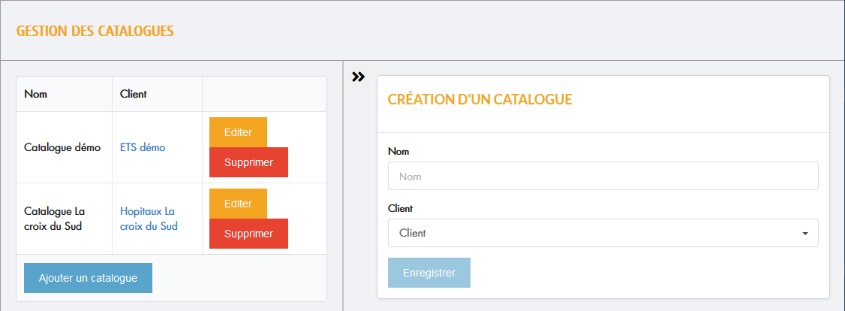
Ensuite il convient de constituer le catalogue par importation des produits is@Dom :
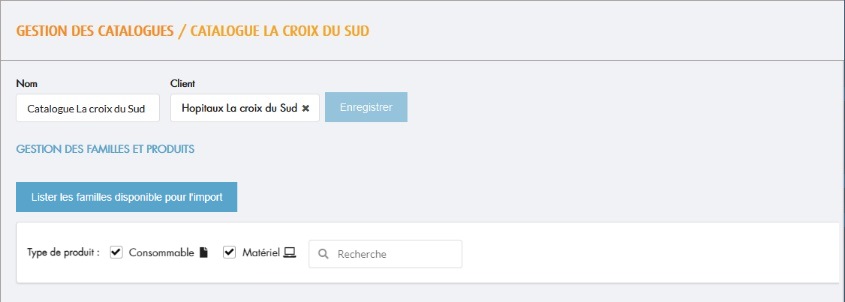
Choisir si l'import concerne uniquement les DMC et/ou les DM.
Au clic sur le bouton
Lister les familles disponibles pour l'import une
liste de tous les produits pouvant faire partie du catalogue est affichée pour permettre le choix :
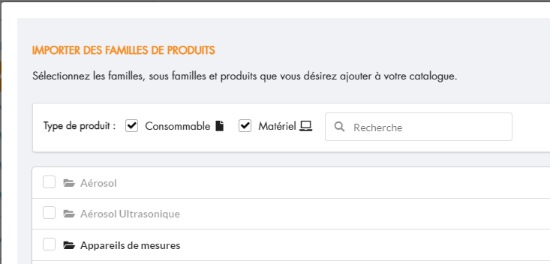
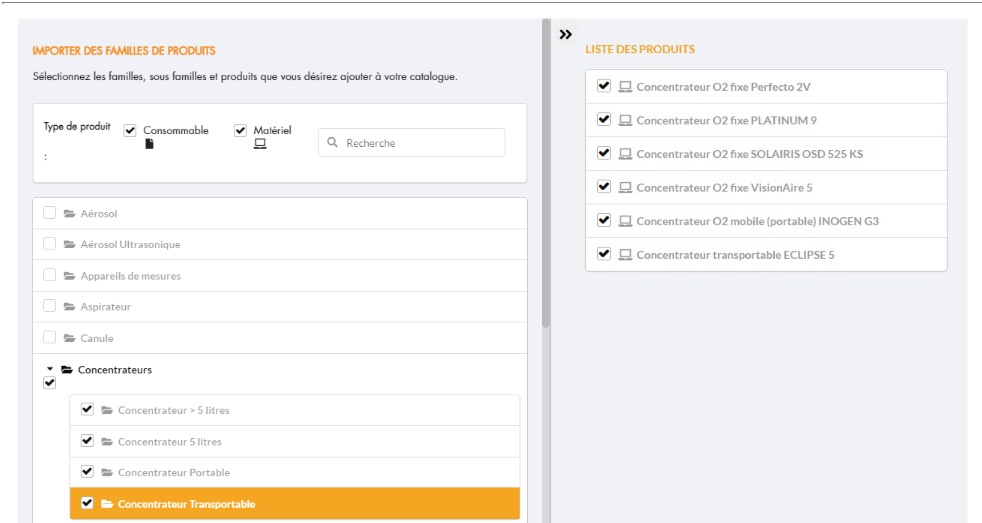
Si un import a déjà été réalisé alors une coche l'indique et ce n'est
pas modifiable.
Pour un
nouvel import, cocher la case de la famille ; les sous-familles si
existent et les produits s'affichent et sont pré sélectionnés.
Décocher ce qui ne doit pas être importé (l'import pourra être fait
ultérieurement).
La zone Recherche permet de rechercher un mot dans la liste.
Une fois terminé, cliquer sur Importer les familles et produits sélectionnés.
Gestion des familles / sous familles de produits
Une fois les produits importés, il est possible de modifier les caractéristiques d'une famille ou sous famille de produits.
Un clic sur le nom d'une famille ouvre une fenêtre à droite pour permettre la modification de certaines zones :
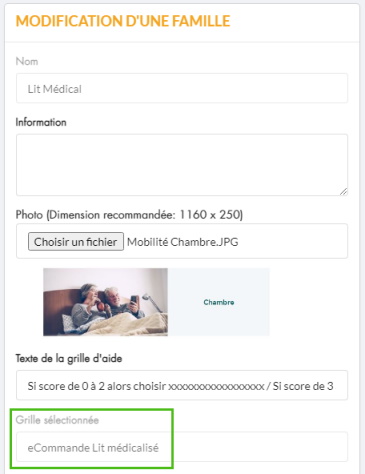
| Nom - Référence | Rappel des informations d'is@Dom (non modifiable). |
| Information |
Provient de la zone Information de la famille dans
is@Dom. Information modifiable pour eCommandes. |
| Photo |
Si une photo est connue d'is@Dom, elle s'affiche (cf.
paramètrage eCommandes). Il est toutefois possible de la remplacer en l'important depuis un disque réseau ou PC. Cette nouvelle photo n'est pas transmise à is@Dom. Attention, la photo s'affiche dans un bandeau donc elle doit être plus large et peu haute. |
| Texte de la grille d'aide |
Si une grille est ajoutée pour aider au choix d'un produit, la
grille permet à l'utilisateur de répondre à des questions.
Lorsque les réponses sont fournies par l'utilisateur,
le texte saisi ici sera affiché sous la grille après validation. Exemple : Si score de 0 à 2 alors choisir xxxxxxxxxxxxxxxxx / Si score de 3 à 5 alors choisir xxxxxxxxxxxxxxxxxxxx / Si score de 5 à 10 alors choisir xxxxxxxxxxxxxxxxx |
| Ajouter une grille | Possibilité de lier une grille à une famille / sous famille. La grille doit être gérée avec un score pour être gérée par eCommandes. |
| Désactiver |
La famille ou sous famille ne sera plus visible au niveau du
catalogue. Cette action est la même si on décoche la case de la famille / sous-famille. |
| Supprimer |
La famille ou sous famille est supprimée du catalogue à
condition qu'aucun des produits qui la composent soit présents
dans un panier, commande ou le parc matériel. Elle pourra être réimportée d'is@Dom. |
Un clic sur l'icone du dossier déplie la liste soit des sous familles, soit des produits, un autre clic replie la liste.
Il est possible de modifier les caractéristiques d'une sous famille comme pour une famille.
Les produits sont accessibles via les familles / sous famille, déplier pour accéder aux produits :
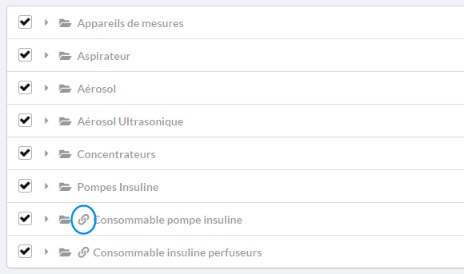
Le symbole des 2 anneaux indique que la famille / sous-famille
contient des produits liés.
Les produits liés sont
les
consommables associés à un produit DM. Ils sont automatiquement
importés avec le produit associé s'ils sont cochés
Catalogue eCommandes.
!! Si les consommables
ont été associés au DM après import alors ils n'apparaissent pas comme
des produits liés.
Ces consommables liés seront affichés pour
l'utilisateur au-dessous du produit choisi.
![]() La
loupe permet de rechercher l'occurence dans tous les libellés
(famille, sous famillet et produit).
La
loupe permet de rechercher l'occurence dans tous les libellés
(famille, sous famillet et produit).
Il est possible de modifier les caractéristiques d'un produit :
| Nom - Référence | Rappel des informations d'is@Dom (non modifiable). |
| Description |
Provient de la zone
Commentaire de la fiche
Modèle ou Consommable d'is@Dom. Information
modifiable pour eCommandes. Apparait sur la page catalogue pour aider 'utilisateur et dans le panier. |
| Photo |
Possibilité d'ajouter une photo soit : . A importer depuis un disque réseau ou PC. . Une tâche planifiée a été mise en place pour récupérer les photos d'is@Dom. Si une photo a été insérée depuis eCommandes elle est "prioritaire" et ne sera pas remplacée par la photo de la tâche planifiée. Si la photo a été remplacée dans is@Dom alors la tâche planifiée envoie la nouvelle photo et eCommandes historise la photo précédente (pas si c'est une photo insérée depuis eCommandes) : 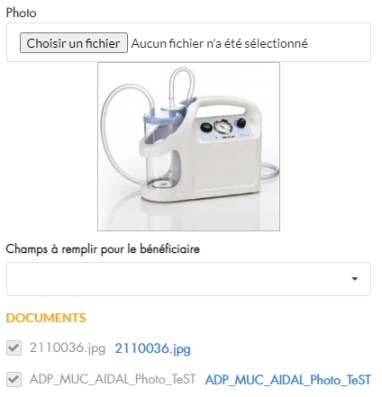 Dans cet exemple, la photo est une photo insérée depuis eCommmandes. La liste des photos dans la partie Documents, est celle des photos provenant d'is@Dom. Il est aisni possible de remplacer la photo en cours par un téléchargement d'une photo provenant d'is@Dom. |
| Champs à remplir (pour le bénéficiaire) |
Ajouter le ou les champs qui seront disponibles pour
l'utilisateur ou
gestionnaire au moment de la commande : . Poids : l'utilisateur renseignera le poids du patient . Taille : l'utilisateur renseignera la taille du patient . Largeur souhaitée : l'utilisateur renseignera la largeur souhaitée pour le produit |
| Désactiver |
Le produit ne sera plus visible pour l'utilisateur (pas
d'incidence dans is@Dom). S'il est rendu de nouveau actif, il
conserve les informations d'eCommandes (pas de mise à jour
depuis is@Dom). Cette action est la même si on décoche la case du produit. |
| Supprimer | Supprime définitivement le produit du catalogue à condition qu'il ne soit pas utilisé dans l'application. Un import sera de nouveau possible. |
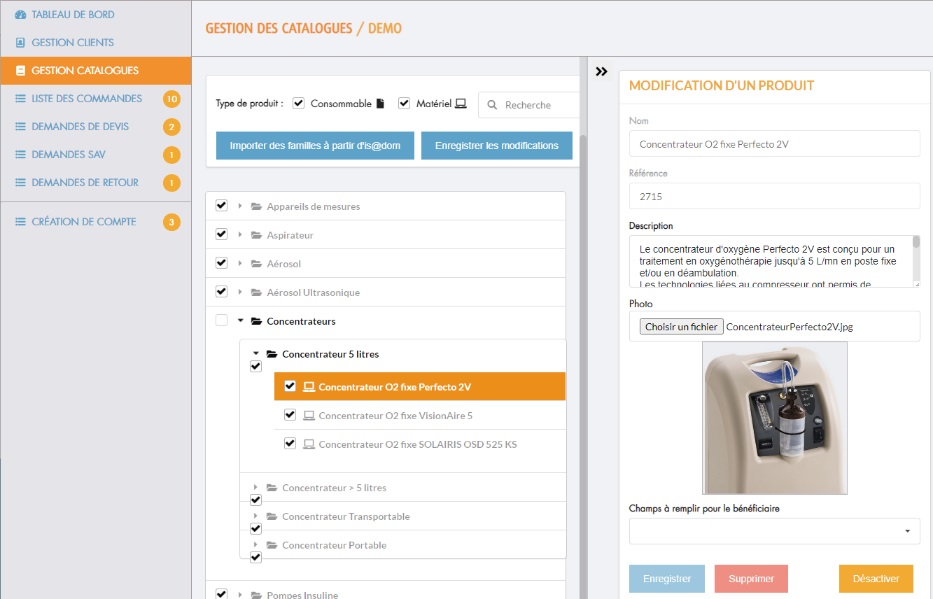
Liste de toutes les commandes.
![]() Le nombre au niveau du titre, (nombre dans un rond au fond orange), indique toutes les commandes non
annulées.
Le nombre au niveau du titre, (nombre dans un rond au fond orange), indique toutes les commandes non
annulées.
En cliquant sur une ligne du tableau, l'administrateur accède à la commande (non modifiable) qui reprend toutes les informations :
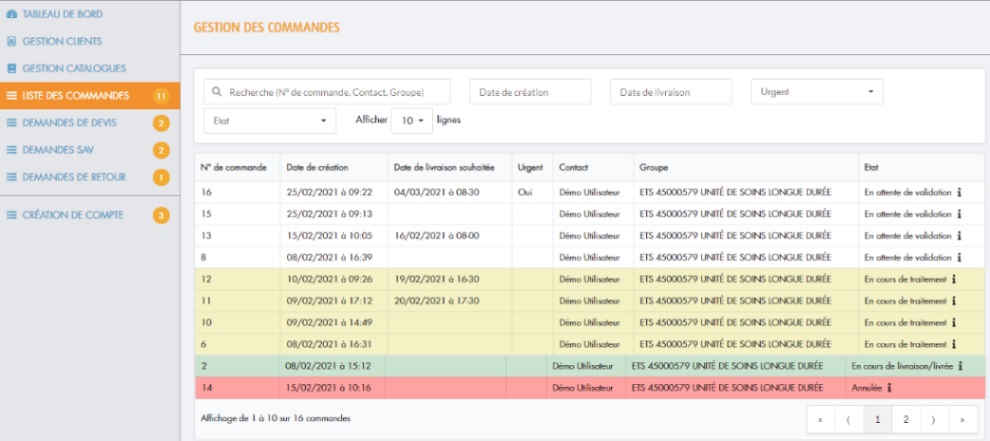
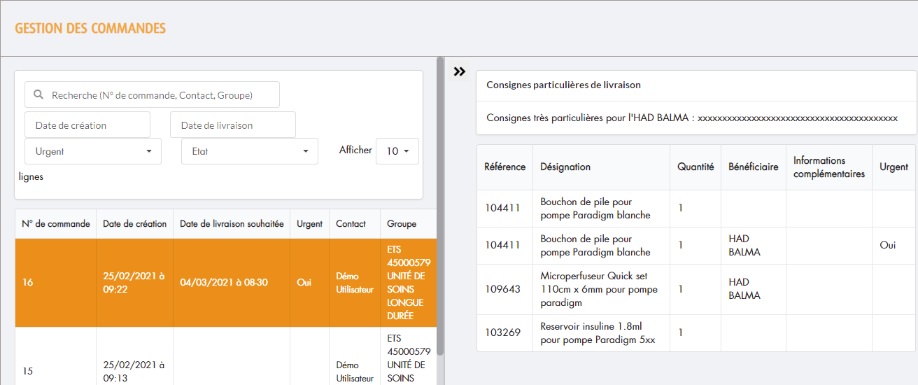
Liste de toutes les demandes de devis.
![]() Le nombre au niveau du titre, (nombre dans un rond au fond orange),
indique tous les devis en cours (non validés, non annulés).
Le nombre au niveau du titre, (nombre dans un rond au fond orange),
indique tous les devis en cours (non validés, non annulés).
L'administrateur gère
l'état d'avancement :
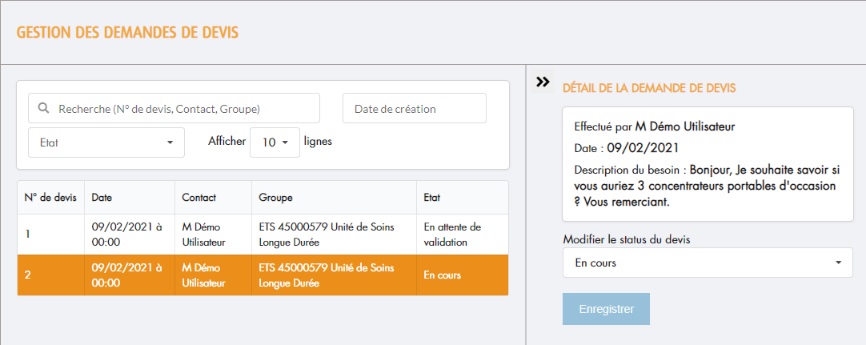
Status possibles :
. En attente de validation : statut initial de la
demande de l'utilisateur
. En cours : indique à l'utilisateur que sa
demande de devis est en cours de traitement
. Validé : indique à
l'utilisateur que sa demande a été traitée
. Annulée : trace
conservée pour indiquer qu'aucun traitement a été fait.
![]() Le nombre au niveau du titre du menu, (nombre dans un rond au fond orange),
indique toutes les demandes de SAV en cours (non validées, non annulées).
Le nombre au niveau du titre du menu, (nombre dans un rond au fond orange),
indique toutes les demandes de SAV en cours (non validées, non annulées).
L'administrateur prend connaissance des demandes de SAV :
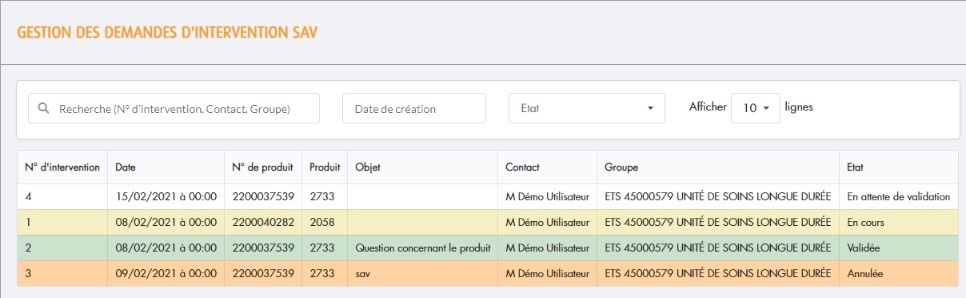
L'administrateur gère l'état d'avancement :
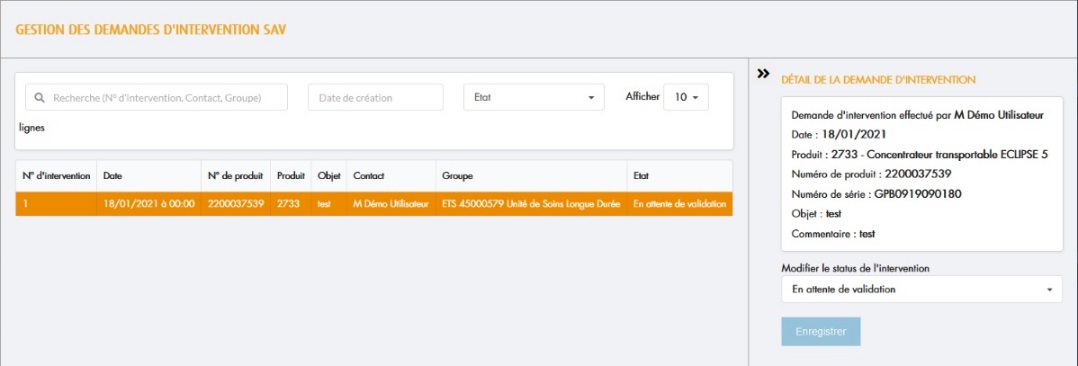
Status possibles :
. En attente de validation : statut initial de
la demande de l'utilisateur
. En cours : indique à l'utilisateur que
sa demande est en cours de traitement
. Validé : indique à
l'utilisateur que sa demande a été traitée, de fait le DM peut faire
l'objet d'une nouvelle demande de SAV
. Annulée : trace conservée
pour indiquer qu'aucun traitement a été fait.
Liste de toutes les demandes de retour.
![]() Le nombre au niveau du titre, (nombre dans un rond au fond orange),
indique toutes les demandes de retour en cours (non validées, non annulées).
Le nombre au niveau du titre, (nombre dans un rond au fond orange),
indique toutes les demandes de retour en cours (non validées, non annulées).
L'administrateur gère l'état d'avancement :
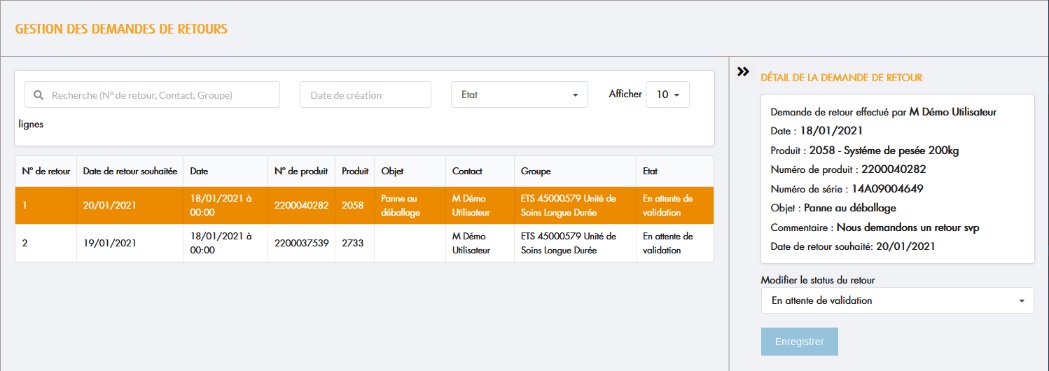
Status possibles :
. En attente de validation : statut initial de la
demande de l'utilisateur
. En cours : indique à l'utilisateur que sa
demande est en cours de traitement
. Validé : indique à
l'utilisateur que sa demande a été traitée, de fait le DM peut faire
l'objet d'une nouvelle demande de Retour
. Annulée : trace conservée
pour indiquer qu'aucun traitement a été fait.
Liste des demandes de création de compte enregistrées via le formulaire du site.
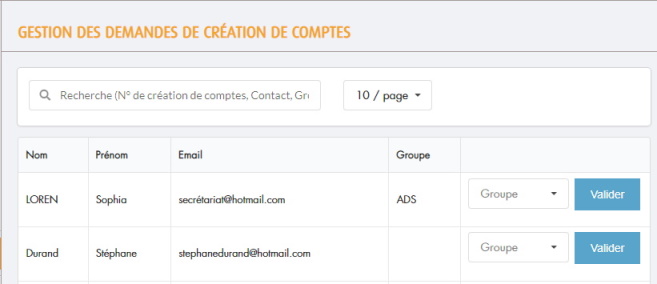
L'administrateur
se positionne sur une demande, sélectionne le groupe et
enregistre :
. Un courriel automatique est envoyé au demandeur pour l'informer de ses
identifiants de connexion (l'objet du courriel est "Votre compte
est bien validé").
. L'utilisateur est dans la hiérarchie
client / groupe.
L'utilisateur est créé avec les accès minimum (il n'est pas gestionnaire et n'a pas accès aux tarifs). S'il faut modifier ses informations alors l'administrateur se rend à l'option Gestion des clients.
Si un utilisateur tente de se connecter avec un compte fermé, un message lui indique que pour tout problème il peut contacter une personne via un numéro de téléphone (ce dernier est indiqué dans les paramètres Numéro de téléphone).
Les paramètres sont accessibles via le bouton "engrenage".
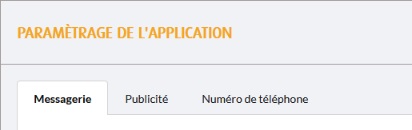
Paramétrage des informations relatives à la diffusion des informations / à l'aide à la saisie pour l'utilisateur :
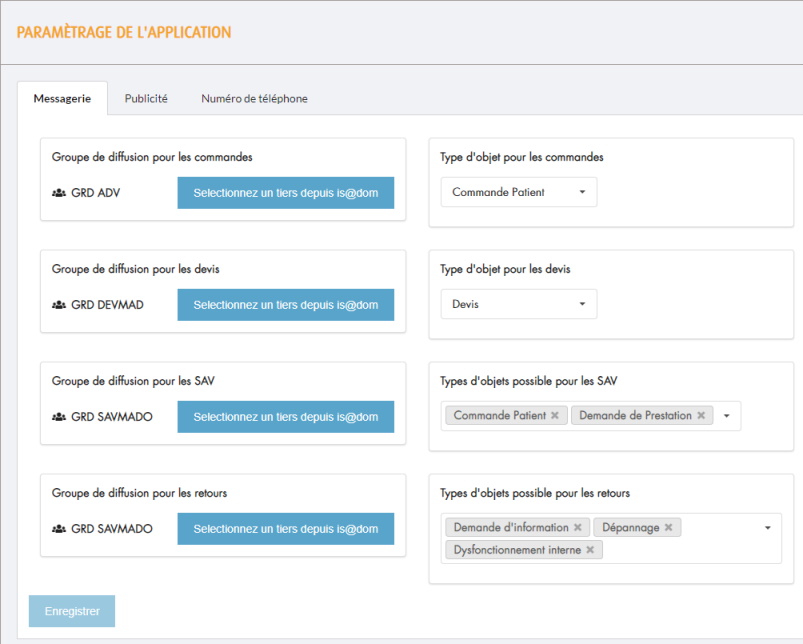
Pour les fonctionnalités Commandes, Devis, Demandes de SAV et Demandes de retour, il faut préciser :
| Groupe de diffusion | Indiquer le groupe de diffusion is@Dom ; chaque personne du groupe recevra un message dans is@Dom mais pas de courriel. |
| Type d'objet | Indiquer le
type
d'objet is@Dom pour la gestion de la messagerie. . Un seul pour un message relatif aux commandes ou devis . Plusieurs possibles pour les messages relatifs aux demandes sav / retour ; ces types d'objet seront proposés à l'utilisateur lors de sa demande. !! Le Type d'objet ne reprend aucun paramétrage d'is@Dom ; par exemple si des destinataires sont paramétrés dans le Type d'objet, eCommandes n'en tient pas compte. |
Le message dans is@Dom aura pour Tiers concerné le tiers (ETS, HEB) et non l'utilisateur connecté.
L'application permet de configurer une information de « publicité »
qui affichera soit du texte soit une image avec
un lien.
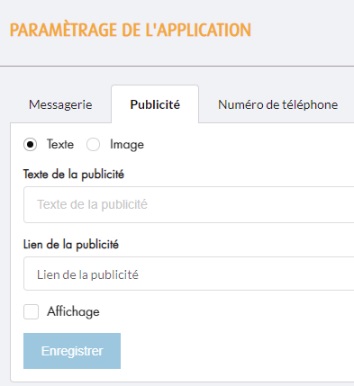
| Texte / Image | Choisir si le
lien sera sous forme de texte (affiché sous la barre des menus à
gauche) ou bien une image (affiché sous la barre des menus au
centre). En fonction il sera
affiché : |
Si le choix est "texte" :
| Texte
de la publicité |
Indiquer ici le texte qui
s'affichera sous forme de lien. |
| Lien de la publicité | Indiquer le lien qui permettra à l'utilisateur d'accéder à la "publicité". |
Si le choix est "image" :
| Image | Importer ici l'image qui s'affichera et sera cliquable. |
| Affichage | Cocher si le texte ou l'image doit être affiché en haut à gauche sous le menu. |
Ce numéro sera affiché lorsque l'utilisateur ne parvient pas à se connecter.
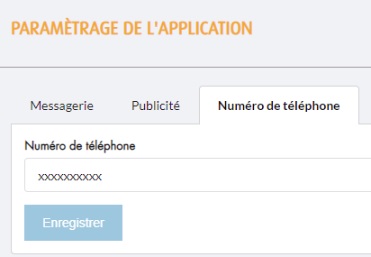
Permet de vérifier les informations personnelles et modifier le mot de passe.
