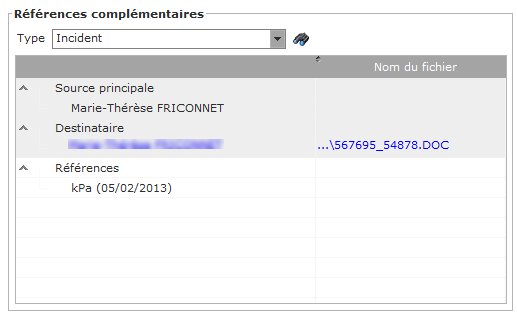Consultation d'un document
Menu : GED - Recherche
Lorsqu'un document est trouvé, il peut être affiché l'intégralité des informations qui le concerne :

| Type de document
|
Dans le cas où un document n'a pas été généré à
partir d'un modèle, la zone type de document est modifiable. Cette
action est soumise à l'autorisation Droit de modifier le
type d'un document non lié à un modèle. La liste propose les types de document autorisés pour l'utilisateur connecté. Dans le répertoire réseau Documents (cf. chemin de stockage de la GED), les documents sont enregistrés dans les sous-répertoires qui correspondent aux types de documents. Dans le cas d'une modification de cette zone, le fichier physique correspondant au document sera donc déplacé. Les documents dont le type est MSGPJ ou URL ne sont pas modifiables. |
| Modèle de document | Non modifiable. |
| Libellé | Non modifiable. |
Gestion de la validation "générale" et des autorisations selon le type de validation si mis en place pour la publication d'un document :
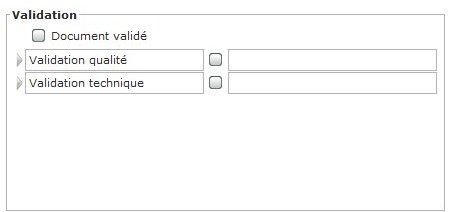
Connaitre les documents à valider via la Recherche.
|
Document validé |
Cette case est grisée si le document appartient à un Type de document
qui ne gère pas la validation. Cette case est active si le
document appartient à un Type de document qui gère la
validation. Cette case est cochée si tous les Types de validation sont cochés. |
| Type de validation |
Liste des
types de validation mis en place au niveau du
type
de document. Si l'utilisateur connecté a le droit de Validation alors il peut le faire lors de l'enregistrement du document ou plus tard via la Recherche (cf. Autorisation du Type de document). |
![]() Tant que la case Document validé n'est pas cochée, le document est
modifiable même si une validation sur deux est cochée.
Tant que la case Document validé n'est pas cochée, le document est
modifiable même si une validation sur deux est cochée.
Autres informations
|
Réception (Date) |
Cf. page Nouveau Document. |
| A publier |
Suivant le
type de document auquel est rattaché le document en
cours de traitement pour la GED, cette case est pré cochée ou pas.
Si cette case est pré cochée, le document sera publié soit : . Automatiquement s'il n'y a pas besoin de validation, . Après validation si le type de document est coché Publication conditionnée. |
| A retirer |
A cocher si le document doit être retiré du site
web.
|
| A archiver |
A cocher si le document doit être archivé. A l'enregistrement, la date du jour est indiquée si elle n'a pas été saisie. |
|
Réception (date) |
Date de réception du document (un document scanné, par exemple, peut avoir été reçu 2 jours avant son enregistrement dans la GED) à saisir par l'utilisateur. |
|
Envoi (date) |
Date d'envoi du document à saisir par l'utilisateur. |
| Publication (date) |
Date automatique de mise en ligne du document sur le site web. |
| Retrait (date) |
Date automatique provenant de la fonction de retrait du document du site web. |
| Archivage (date) |
Indiquez la date à laquelle le document sera archivé par une tâche planifiée. La date peut être postérieure. |
| Information | Cf. page Nouveau Document. |
Références complémentaires
Les référence complémentaire peuvent être saisies après l'enregistrement d'un document.
| Type | Indication du type de référence complémentaire. |
|
Sur fond gris clair, les informations relatives aux tiers.
Les liens bleus vers les documents apparaissent au niveau des
destinataires comme dans l'image ci-dessus. |
|
Modifier
|
Possibilité de modifier certaines informations
relatives au document comme le libellé, la validation, la publication ...
et ce tant que le document n'est pas Validé et si l'utilisateur a l'autorisation
d'écriture (cf.
Type
de documents, onglet Autorisation). |
| Supprimer
|
Soumis à l'autorisation Supprimer un document et au paramètre général Supprimer un document : seul l'auteur du document a le droit de supprimer. |
|
Convertir
|
Conversion du document en document de format
PDF. |
|
Enregistrer |
Lors de la demande d'enregistrement, si le
document n'est pas au format PDF alors un message demandera s'il
faut réaliser la génération. |
| Réviser | Possibilité de réviser un document. La révision se base sur le document d'origine et crée un nouveau document avec un nouveau numéro d'ordre puis ajoute : . au nom du document l'indice : _i01 . au libellé la mention : (révision 01) Une autre révision entraine l'indice i02 et ainsi de suite (l'ancien document n'est pas archivé automatiquement). Pour réviser un document, l'utilisateur doit avoir l'autorisation d'écriture définie au niveau du Type de documents.
Exemple pour un document 65987.doc généré au format
pdf : 65987.pdf
|