Types de documents
Menu : Paramètres - GED
Création, modification du paramétrage des types de documents (chaque
document traité dans la GED doit appartenir à un Type de documents).
Un Type de document regroupe des documents ; ce sont des tiroirs dans
lesquels les documents générés seront rangés.
![]() Prendre connaissance des types de documents réservés avant d'en créer via le
symbole
Prendre connaissance des types de documents réservés avant d'en créer via le
symbole
![]() . Voir la
liste.
. Voir la
liste.
Informations générales
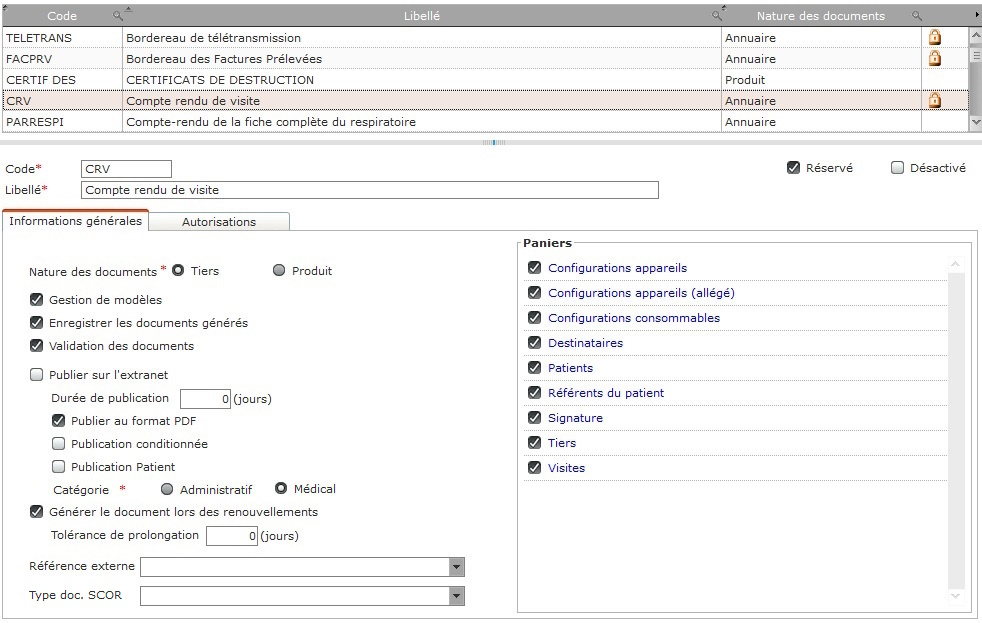
| Code | Choisissez un code dans la liste ou saisissez-en pour créer un
nouvel enregistrement. |
| Libellé | Description associée au code. En création saisissez un libellé explicite. |
| Nature des documents | Indiquez si le type de document est de nature Tiers ou
Produits. Cela permet de limiter la liste des Types de documents à afficher dans certains écrans. |
| Gestion de modèles |
Est-ce que ce type de documents est associé à des
documents générés à partir de modèles de documents ? Si cette case est cochée alors la liste des paniers est accessible. |
| Enregistrer les documents générés |
Par défaut, les documents qui seront créés à partir d'un
modèle (de ce Type de
documents), doivent-ils être enregistrés automatiquement dans la GED ?
Cette information sera reprise pour chaque modèle du type de document mais sera modifiable. Si l'enregistrement dans la GED n'est pas souhaité, lorsque le document sera généré, il sera tout de même possible de le conserver en l'enregistrant via le programme à partir duquel il a été créé dans un endroit du réseau. |
| Validation des documents | Si cette case est cochée alors les documents de ce type seront
soumis à
validation
pour la publication. Mais si, à cette validation "générale", il est ajouté, une ou plusieurs validations selon un type (cf. onglet Autorisations, voir plus bas) alors il faudra que les validations selon le type soit réalisées (validées) avant de pouvoir valider celle-ci. |
|
Publier sur l'extranet ou Publier sur ExtraMéd |
Que le libellé soit l'un ou l'autre, la gestion de cette coche est la même. Si la case est cochée alors les documents de ce
type
seront publiés sur l'extranet, soit automatiquement, soit après
validation.
|
| Durée de publication |
Temps exprimé en jours pendant lequel le document
de ce type restera publié sur le site.
|
| Publier au format PDF | Si la case est cochée c'est que les documents qui seront publiés sur l'extranet devront l'être au format PDF. Si cette case n'est pas cochée, ils seront publiés dans leur format d'origine. |
| Publication conditionnée |
Si la case est cochée alors la publication des documents sur
l'extranet est conditionnée par la validation (il peut y avoir
un ou plusieurs
Types de validation, voir onglet
Autorisations plus bas
dans cette page). Si cette case est cochée et qu'aucune autorisation
de type validation n'est mise en place alors un message non bloquant
l'indique. |
|
Publication patient |
Permet
d'indiquer, pour le patient qui a accès au site extranet, si les
documents appartenant à ce type peuvent être lus par ce dernier. |
| Catégorie | Cette information, est utilisée pour l'application
ExtraMéd afin de classer les documents attendus sur
le site en 2 catégories. . Administratif : les documents seront visibles dans le pavé Documents administratifs. . Médical : les documents seront visibles dans le pavé Comptes rendus et examens. Cette zone est accessible si Publier sur ExtraMéd est coché. |
| Générer le document lors des renouvellements |
Option à utiliser si Gestion de modèles
est cochée puisqu'il s'agit de générer un document à partir d'un
modèle lors des
renouvellements de prescriptions. Ainsi, si cette case est : . Cochée et qu'il existe ce type de documents dans la fiche du tiers (onglet Documents à envoyer), un document sera généré via le modèle indiqué. . N'est pas cochée mais qu'il existe ce type de documents dans la fiche tiers (onglet Documents à envoyer), is@dom récupèrera le dernier document de ce type dans la GED, en tenant compte de la zone Tolérance de prolongation. |
| Tolérance
de prolongation |
Délai de tolérance à appliquer aux documents de ce
type lors de l'exécution de l'option
Renouvellements,
ou de la demande d'édition du justificatif (avec les pièces jointes)
via la
prescription. Cela détermine une ancienneté maximum tolérée pour les documents qui seront à éditer (pièces jointes). Cette valeur est associée à la Date d'envoi/réception du document (si cette dernière n'existe pas alors c'est la Date de création). Date de début de la prescription - x jours = Date maximum d'ancienneté possible pour le document . Si le type de document PRE – Prescription est indiqué, c’est le document le plus récent, associé à la prescription précédente (prescription à partir de laquelle le renouvellement est effectué) du même code de prescription, qui sera imprimé. . Si le type de document FDS – Fiche de suivi est indiqué, c'est toujours le compte-rendu le plus récent qui sera généré et ce, même si sa date de réception (à défaut la date de création) est > à la date de début de la prescription. |
| Référence externe | |
| Type doc. SCOR | SESAM-Vitale activé. Liste de sélection permettant de lier un type de document is@Dom à un type de document SCOR (document qui sera transmis aux caisses lors d'un envoi SCOR pour les documents de ce type). |
Paniers
Cochez les paniers (composés de champs de fusion ou de signets) qui devront être présents au niveau des modèles.La liste des paniers proposés est pré renseignée pour les types de documents réservé.
Un clic droit sur un panier ouvre une fenêtre présentant les champs de fusion du panier :
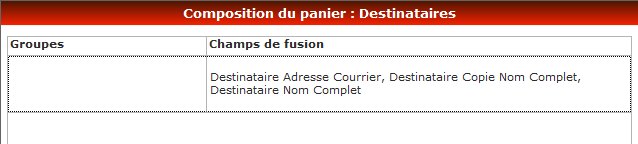
Pour approfondir l'utilisation de ces paniers, se reporter à la page
des
Gérer les paniers de la GED.
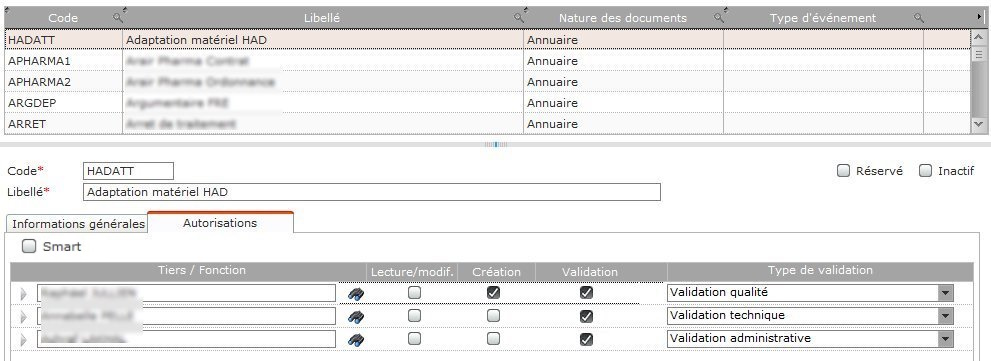
Ecran de gestion des autorisations pour indiquer les personnes ou fonctions pouvant consulter (lecture) et/ou générer (écriture, modification) et/ou valider avec les types de validation, les documents qui seront attachés au type de documents en cours de traitement.
![]() Si une nouvelle Fonction a été créée et qu'elle doit être
ajoutée à tous les Types de documents alors réaliser cette tâche
depuis l'écran de
paramétrage des Fonctions.
Si une nouvelle Fonction a été créée et qu'elle doit être
ajoutée à tous les Types de documents alors réaliser cette tâche
depuis l'écran de
paramétrage des Fonctions.
![]() Si rien n'est indiqué alors personne ne peut valider un document de
ce type de
document.
Si rien n'est indiqué alors personne ne peut valider un document de
ce type de
document.
| Smart | Si la case est cochée alors l'ajout de documents de ce type depuis l'application SMART est possible. |
| Tiers / Fonction | A l'aide des jumelles, choisissez les
personnes et/ou les fonctions pour lesquelles des droits (lecture / écriture
/ validation) seront définis. |
| Lecture/modif. | Cochez cette case si la personne /ou fonction peut lire les documents qui seront rattachés au Type de documents en cours de traitement (= consulter, et modifier). |
| Création | Cochez cette case si la personne /ou fonction peut
créer (= insérer / générer, et aussi modifier) les
documents attachés au Type de documents en cours de traitement. |
| Validation | Cette autorisation s'ajoute à la case Validation
des documents (onglet Informations générales) qui sera
automatiquement cochée lorsque tous les types de validation indiqués
auront été cochés par les personnes autorisées. Aussi cocher cette zone pour pouvoir ajouter des types de validation particuliers alors une liste s'ouvre pour effectuer un choix. Seule une personne peut être indiquée, pas une fonction. Plusieurs lignes pour plusieurs Types de validation sont possibles. |
| Type de validation | Liste de(s)
type de
validation à mettre en place pour un tiers défini et non pour
une fonction. |