is@web2
Menu : Paramètres - Application - Paramètres généraux
Accès aux onglets
Serveur SMTP
Messages envoyés
Identifiants, MDP et e-mail
Prescriptions &
données administratives
Ged, publication
Page d'authentification
Authentification
forte
Observance
Documents et accès
patients
Liste &
recherche de patients
Divers
Cet écran permet de configurer un serveur SMTP pour que le serveur Web hébergeant le site puisse envoyer des emails.
Si le serveur est hébergé par ADS, ADS a déjà configuré pour vous ces éléments. Il n'est donc pas conseillé de les modifier, sauf si vous savez ce que vous faites.
Si le serveur est hébergé par vos propres serveurs, il convient de les modifier afin qu'ils correspondent à votre configuration.
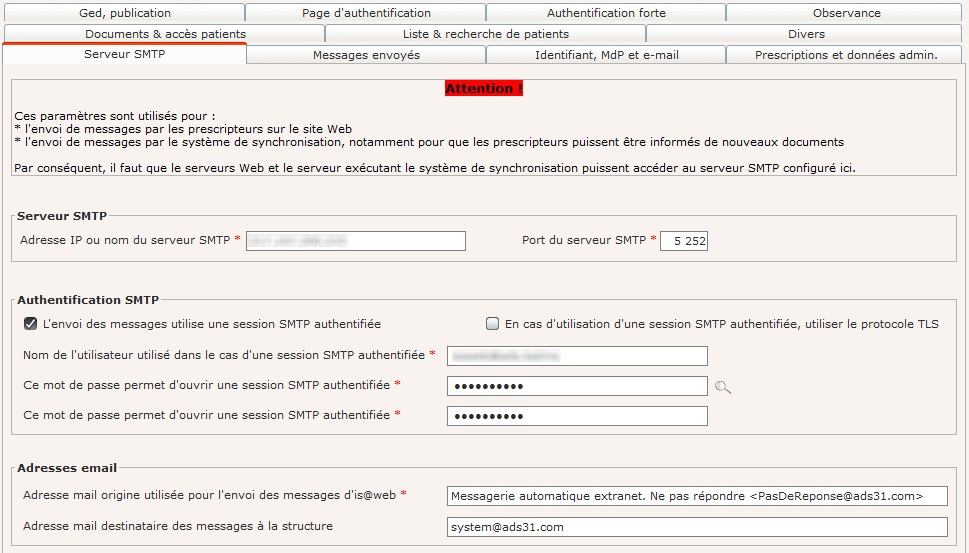
Serveur SMTP
|
Adresse IP ou nom du serveur SMTP |
Indiquer l'adresse du serveur SMTP, soit par IP, soit par un nom DNS reconnu. |
| Port
du serveur SMTP |
Le port standard d'un serveur SMTP est 25. Il est possible de le modifier ici. |
Authentification SMTP
|
L'envoi des messages utilise une session SMTP authentifiée |
Cocher cette case permet d'utiliser l'authentification SMTP, si elle est requise par le serveur SMTP. |
| En
cas d'utilisations d'une session SMTP authentifiée, utiliser le
protocole TLS |
Pré requis : case à cocher "L'envoi des messages utilise une session SMTP authentifiée" |
| Nom
de l'utilisateur utilisé dans le cas d'une session SMTP
authentifiée |
Pré requis : case à cocher "L'envoi des messages utilise une session SMTP authentifiée" |
| Ce
mot de passe permet d'ouvrir une session SMTP authentifiée |
Pré requis : case à cocher "L'envoi des messages utilise une session SMTP authentifiée" Indiquer ici le mot de passe de la session SMTP. |
| Ce mot de passe permet d'ouvrir une session SMTP authentifiée | Pré requis : case à cocher "L'envoi des messages utilise une session SMTP authentifiée" Indiquer ici à nouveau le mot de passe de la session SMTP (pour vérification). |
Adresses email
|
Adresse mail origine utilisée pour l'envoi des messages d'is@web |
Indiquer l'adresse mail que l'utilisateur verra lorsqu'il recevra un courriel de la part du site. |
| Adresse mail destinataire des messages à la structure | Indiquer ici l'adresse mail de la personne qui
recevra les messages venant du site
(demande de mot de passe ou d'ouverture de compte). |
La partie gauche de cet écran concerne les messages envoyés lorsqu'un utilisateur demande ses identifiants sur le site.
La partie droite concerne les demandes d'ouverture de compte faites sur le site.

Identifiants oubliés - (Partie gauche)
| Message d'alerte si un utilisateur demande ses identifiants oubliés
|
Cocher cette case permet à la structure de recevoir un message lorsqu'un utilisateur a oublié ses identifiants et qu'il les demande via le site. |
|
Ce message est envoyé à la structure |
Pré requis : case à cocher "Message d'alerte si un utilisateur demande ses identifiants oubliés" Dans le corps du message, il est indispensable d'ajouter cette balise qui sera automatiquement remplacée par une valeur calculée par le serveur : |
| Ce
message est envoyé à l'utilisateur |
Sujet et corps du message envoyé à l'utilisateur lorsqu'il demande ses identifiants via le site. Dans le corps du message, il est indispensable d'ajouter ces balises qui seront automatiquement remplacées par des valeurs calculées par le serveur : |
Ouverture de compte - (Partie droite)
|
Ce message est envoyé à la structure |
Sujet et corps du message envoyé à la structure lorsqu'un utilisateur demande à ouvrir un compte. Dans le sujet du message, il est possible d'ajouter ces balises facultatives qui seront automatiquement remplacées par des valeurs calculées par le serveur : Dans le corps du message, il est indispensable d'ajouter cette balise qui sera automatiquement remplacée par une valeur calculée par le serveur : |
| Envoi d'un message
de confirmation au demandeur d'une ouverture de compte |
Cocher cette case permet à l'utilisateur de recevoir un message récapitulant sa demande d'ouverture de compte. |
| Ce message est envoyé à l'utilisateur | Pré requis : case à cocher "Envoi d'un message de confirmation au demandeur d'une ouverture de compte" Dans le corps du message, il est possible d'ajouter cette balise facultative qui sera automatiquement remplacée par une valeur calculée par le serveur : |
Cet écran permet de configurer les restrictions concernant les identifiants des utilisateurs et leurs changement par lui sur le site.
Les intitulés des champs sont assez explicites.
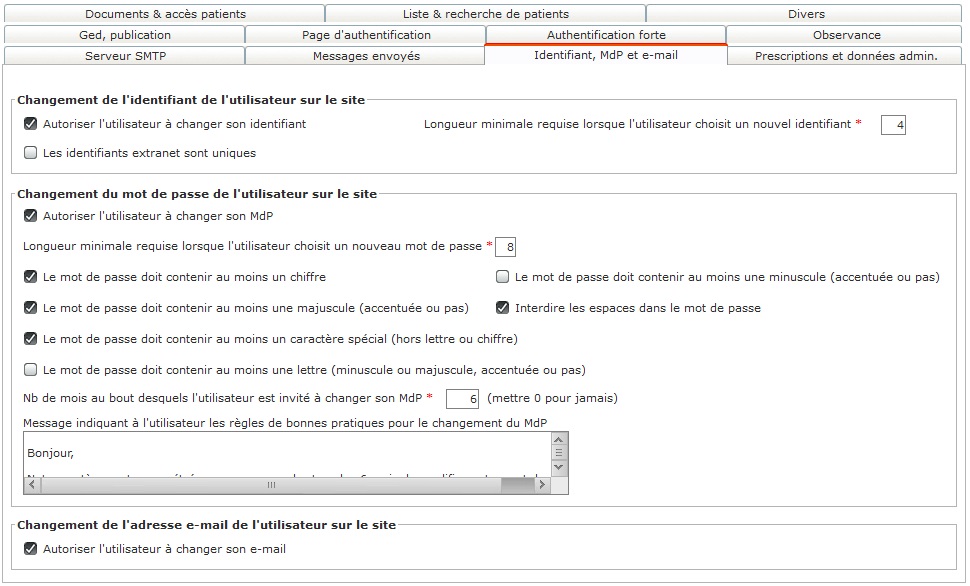
Changement de l'identifiant de l'utilisateur du site
|
Autoriser l'utilisateur à changer son identifiant |
Si coché alors l'utilisateur connecté au site aura la possibilité de modifier son identifiant via l'option Préférences. |
| Longueur minimale requise | Si l'utilisateur connecté a la possibilité de changer son identifiant, indiquer la longueur minimale requise. |
| Les identifiants extranet sont uniques | Si coché alors en saisie d'un identifiant extranet dans une fiche tiers, si ce dernier existe déjà, un message bloquant l'indiquera. |
Changement du mot de passe de l'utilisateur du site
|
Autoriser l'utilisateur à changer son mot de passe |
Si coché alors l'utilisateur connecté au site aura la possibilité de modifier son mot de passe via l'option Préférences. |
| Longueur minimale requise | Si l'utilisateur connecté a la possibilité de changer son mot de passe, indiquer la longueur minimale requise. |
|
Le mot de passe doit contenir : |
Cocher les éléments requis pour constituer le mot de passe. |
|
Nb de mois au bout desquels l'utilisateur est invité à changer son
mot de passe |
Indiquer le nombre de mois à partir duquel le
message ci-dessous sera affiché pour inviter l'utilisateur du site
à changer son mot de passe. La date d'initialisation est celle du passage du script de la version 2.24 d'is@dom soit le 15.11.16. Ensuite, la date de modification par l'utilisateur est conservée. |
| Message | Saisir le message qui indiquera à l'utilisateur
qu'il est temps de modifier son mot de passe (le texte qui
apparaitra est celui entouré en vert). Ce qui donnera : 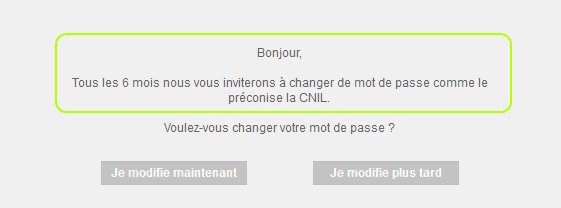 Si rien n'est renseigné alors la phrase "Votre mot de passe est ancien." est présente. |
Changement de l'adresse mail de l'utilisateur du site
|
Autoriser l'utilisateur à changer son adresse mél |
Si coché alors l'utilisateur connecté au site aura la possibilité de modifier son adresse mail via l'option Préférences. |
Prescriptions et données administratives
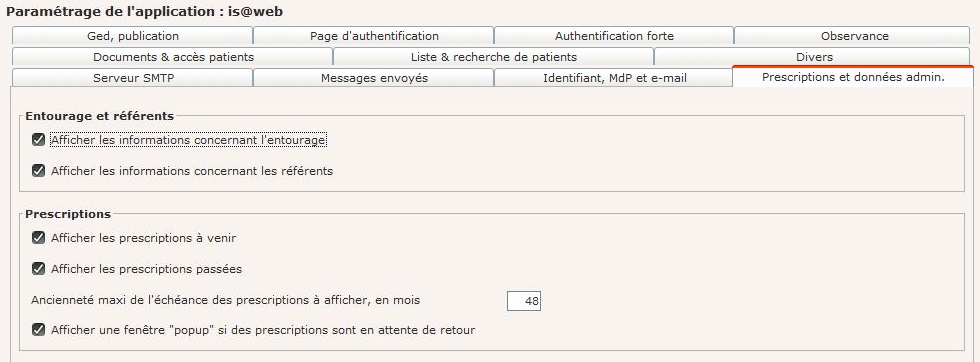
Entourage et référents
|
Afficher les informations concernant l'entourage |
Si cochée, affiche le pavé Entourage sur l'écran des informations administratives. |
| Afficher les informations concernant les référents | Si cochée, affiche le pavé Référents sur l'écran des informations administratives. |
Prescriptions
|
Afficher les prescriptions à venir |
Si coché, affiche les prescriptions à venir, en plus des prescriptions en cours. |
|
Afficher les prescriptions passées |
Si coché, affiche les prescriptions passées, en plus des prescriptions en cours. |
|
Ancienneté maxi de l'échéance des prescriptions à afficher |
Les prescriptions antérieures au nombre de mois indiqué ne seront pas affichées du tout. |
| Afficher une fenêtre "pop up" si des prescriptions sont en attente de retour | Une fenêtre apparait sous forme d'une "pop up" bloquante si jamais une prescription (ou plus) n'a pas été retournée par le médecin. |
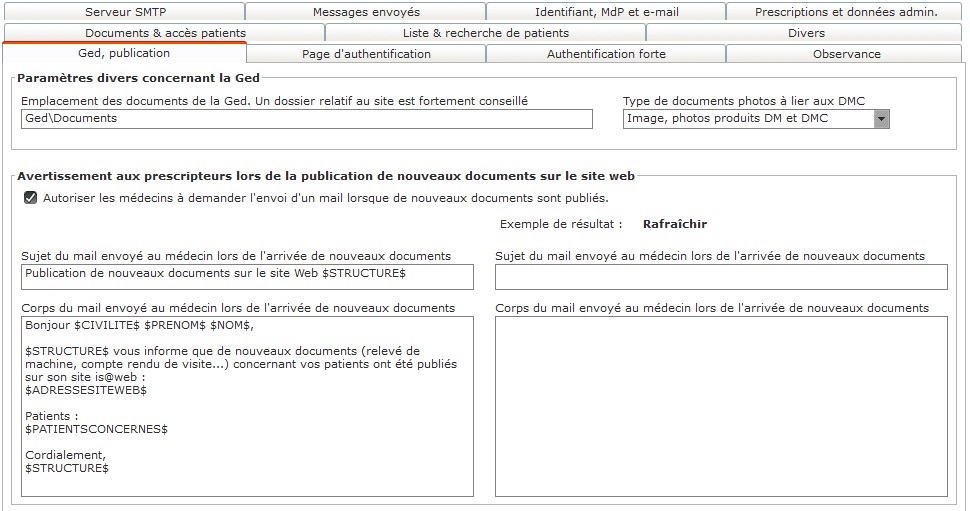
Paramètres divers concernant la Ged
| Emplacement des documents de la Ged |
Permet d'indiquer où se trouvent les documents de la Ged
publiés pour le site (ne doit pas se trouver sur le serveur de
production). Généralement, ADS a déjà configuré cet élément. Il n'est donc pas conseillé de le modifier, excepté si vu avec ADS. |
| Type de documents photos à lier aux DMC | Choix du Type de document qui est utilisé pour stocker les photos dans la GED. Ceci permettra d'afficher l'image du DMC dans la page du site. |
Avertissement aux prescripteurs lors de la publication de nouveaux documents sur le site web
A gauche les informations à mettre en place, à droite après rafraichissement le rendu.
| Autoriser les médecins à demander l'envoi d'un
mail lorsque de nouveaux documents sont publiés |
Par défaut, cette option n'est pas activée. Note importante : Si les paramètres sont modifiés conjointement des deux côtés (par un utilisateur d'is@dom et par le médecin sur le site is@web), alors les paramètres modifiés par l'utilisateur is@dom seront prioritaires et écraseront ceux définis par le médecin. |
| Sujet du mail envoyé au médecin lors de l'arrivée de nouveaux documents et Corps du mail envoyé au médecin lors de l'arrivée de nouveaux documents |
Ces deux éléments permettent de formater exactement comme souhaité les sujets et corps du mail envoyé aux médecins. Il est possible de voir un exemple de résultat final en cliquant à droite sur le bouton Rafraichir. Un médecin et des patients sont pris au hasard pour montrer à quoi ressemblera le mail. |
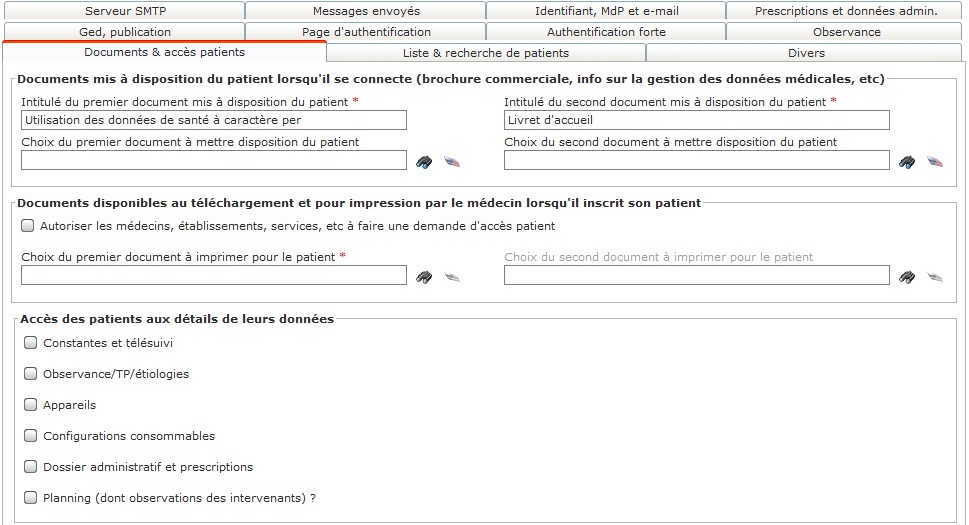
Documents mis à disposition du patient lorsqu'il se connecte
|
Intitulé du 1er document mis à disposition du patient |
Concerne uniquement un accès tiers Patient. Saisir l'intitulé qui apparaitra dans le pavé Communication pour le 1er document mis à la disposition du patient via téléchargement. |
| Choix
du 1er document |
Rechercher le document lié à l'intitulé ci-dessus.
|
|
Intitulé du 2ème document mis à disposition du patient |
Concerne uniquement un accès tiers Patient. Saisir l'intitulé qui apparaitra dans le pavé Communication pour le second document mis à la disposition du patient via téléchargement. |
| Choix du 2ème document | Rechercher le document lié à l'intitulé ci-dessus. |
Documents disponibles au téléchargement et pour impression par le médecin lorsqu'il inscrit son patient
| Autoriser les médecins à faire une demande d'accès patient |
Sur le site is@web2, un médecin peut demander à la structure qu'un patient puisse accéder au site et aux données qui le concerne. Le médecin fait cette demande directement depuis le site is@web2, une fois connecté, en cliquant sur le bouton "Demande d'inscription" en haut. A noter que ce bouton n'apparaît que lorsqu'un patient a été sélectionné. |
| Choix
du 1er document |
Rechercher le premier document qui sera téléchargé par le médecin. |
| Choix du 2ème document | Rechercher le second document qui sera téléchargé par le médecin. |
|
|
Accès des patients aux détails de leurs données
Ces informations conditionnent l'accès au détail des informations de la page Synthèse d'is@web.| Constantes / Télésuivi | Cocher si le patient peut avoir accès à la page des constantes et du télésuivi. |
| Observance / TP / Etiologies | Cocher si le patient peut avoir accès à la page de l'observance, du traitement prescrit et des étiologies. |
| Appareils | Cocher si le patient peut avoir accès à la page des appareils dont il dispose. |
| Consommables | Cocher si le patient peut avoir accès à la page de sa configuration consommables. |
| Dossier administratif | Cocher si le patient peut avoir accès à la page des informations de son dossier administratif ainsi qu'aux prises en charge. |
| Planning | Cocher si le patient peut avoir accès à la page de son planning de visites / rendez-vous. |
Liste et recherche de patients
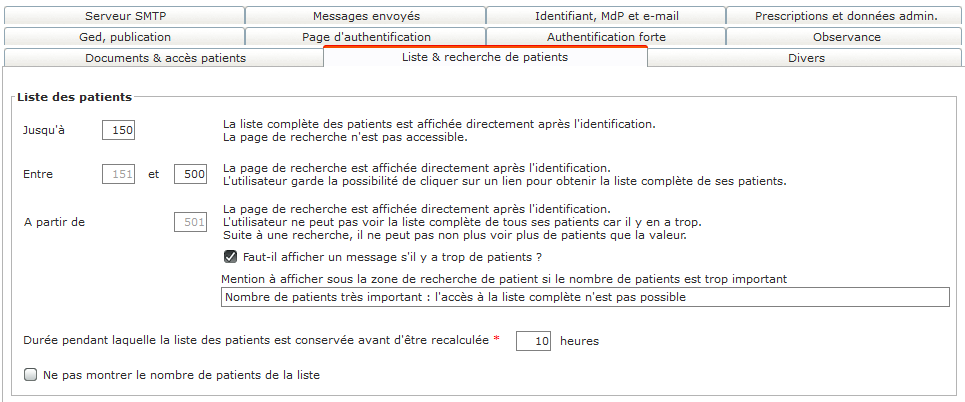
Liste des patients
| Nombre patients | Permet de gérer la
liste des patients qui, sur un navigateur un peu ancien ou un PC
lent, sera longue à afficher. Le principe est donc de déterminer pour l'ensemble des utilisateurs du site (excepté pour un patient) à partir de quel nombre de patients cette liste doit être remplacée par l'affichage de la page de recherche. Pour l'exemple indiqué, si le nombre total de patients à afficher est : . Inférieur à 150 alors la page Liste des patients s'affiche. . Inférieur à 500 alors la page Recherche s'affiche. La possibilité d'afficher la Liste des patients est donnée. . Supérieur 500 alors la page Recherche s'affiche sans la possibilité d'accéder à la Liste des patients. Le nombre maximum autorisé est de 999. |
|
Durée pendant laquelle la liste des patients est conservée |
Permet d'indiquer combien de
temps la
liste des patients peut être conservée avant d'être
rafraichie. Par exemple, si 2 heures sont saisies ici : . Lors du 1er accès au site de la journée, tous les patients sont chargés. . Tant que 2 heures ne sont pas passées, le site utilise les calculs/données en cache (cache sur serveur par utilisateur). . Lorsque les 2 heures sont là, la liste est rafraichie en arrière plan. |
| Faut-il afficher un message s'il y a trop de patients ? | Sous la zone de recherche de
patients, une mention s'affiche si indiquée dans la zone ci-dessous.
Possibilité de ne pas afficher la mention si non coché. |
| Mention à afficher sous la zone de recherche de patient si le nombre de patients est trop important | Par défaut la mention est :
Nombre de patients très important : l'accès à la liste complète
n''est pas possible Il est possible de la modifier. Elles era affichée si la case au-dessus est cochée. |
| Ne pas montrer le nombre de patients
de la liste |
Permet d'empêcher l'affichage du nombre de patients de la liste (pour des questions de confidentialité, par exemple pour les médecins se trouvant dans des espaces ouverts). |
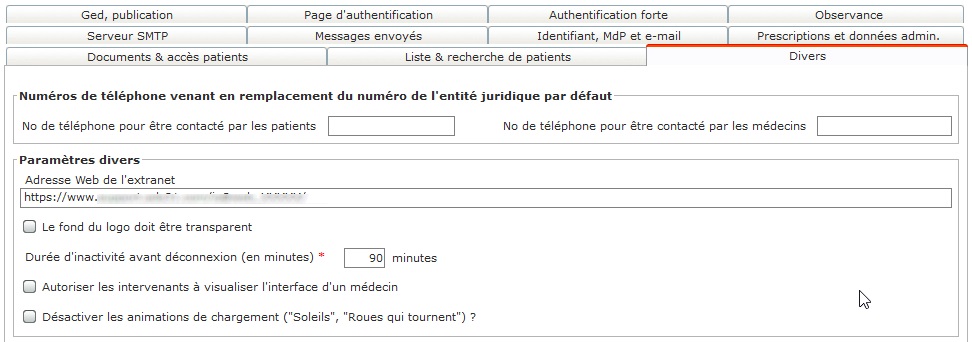
Numéros de téléphone venant en remplacement du numéro de l'entité juridique par défaut
Le numéro de téléphone présenté par défaut est celui de l'adresse principale de l'entité juridique par défaut (cf. page Contact). Il faut pouvoir indiquer un autre numéro :
|
N° de téléphone pour être contacté par les patients |
Numéro de téléphone de la structure à
afficher pour un identifiant Patient. Ce numéro est placé sous le logo. |
| N° de téléphone pour être contacté par les médecins | Numéro de téléphone de
la structure à afficher pour un identifiant Médecin. Ce numéro est placé sous le logo. |
Paramètres divers
| Adresse Web de l'extranet
is@web |
Cette adresse est utilisée dans le corps de
certains mails envoyés aux médecins, notamment les mails indiquant
que de nouveaux documents concernant leurs patients sont disponibles
sur le site. |
|
Le fond du logo doit être transparent |
Cocher si le fond du logo doit être transparent pour se fondre sur le bandeau si ce dernier ne l'est pas. |
|
Durée d'inactivité avant déconnexion |
Saisir la durée d'inactivité au-delà de laquelle l'utilisateur sera déconnecté d'is@web. Il sera replacé sur la page d'Identification. |
| Autoriser les intervenants à visualiser l'interface d'un médecin | Si coché, l'intervenant
connecté au site a la possibilité de visualiser l'interface d'un
médecin ; cela permet d'assurer un support au médecin, de le guider,
en ayant exactement les mêmes informations que lui à l'écran. Une fois connecté, l'intervenant voit une liste supplémentaire contenant tous les médecins ayant un accès au site (au dessus de la liste des patients) page Recherche. S'il choisit un médecin alors le site va charger l'interface que voit le médecin. |
| Désactiver les animations | Si coché, l'animation qui permet d'indiquer à l'utilisateur que le programme charge les informations est active (par exemple sur la page Synthèse qui contient nombre d'informations diverses à afficher). |
Page d'authentification

Les informations saisies seront affichées sur la page d'identification du site comme ceci (en tenant compte du maximum de mots pouvant être saisis) :
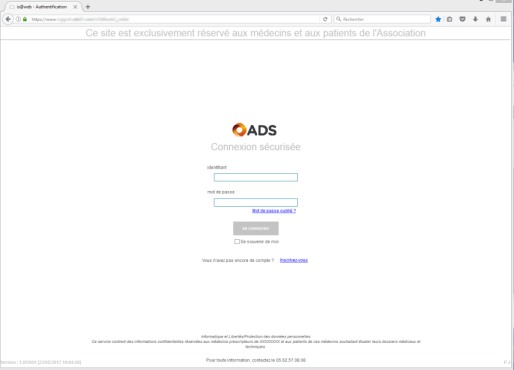
| Texte principal 1 | Texte placé en haut de page et centré. |
| Texte Cnil 2 | Texte à droite du logo et aligné à gauche. |
| Texte de bienvenue 3 | Texte au -dessus du cadre d'identification et
aligné à gauche. |
| Texte d'information 4 | Texte sous le logo du bas et aligné à gauche. |
|
Acceptation obligatoire des CGU |
Iindiquer si l'utilisateur dus ite devra voir les CGU pour acceptation (après la saisie des identifiants). |
| Titre de la page Web des CGU | Titre pour l'en-tête de la page Web des CGU à valider. |
| Choix du document texte contenant les CGU | Choix du document contenant les conditions CGU à
accepter (document de la Ged). Le document contenant les CGU doit contenir du texte simple (typiquement fichier ".txt"). |
| Demander la revalidation des CGU pour tout le monde | Permet de réinitialiser toutes les CGU acceptées par tous les tiers ; une confirmation sera évidemment demandée avant de réellement procéder à la demande de revalidation. Chaque utilisateur devra alors revalider les CGU pour accéder au site. |
Authentification forte
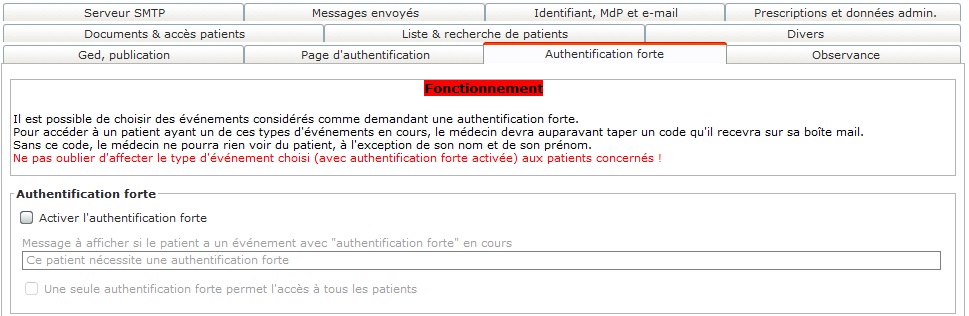
| Activer authentification forte | Pour chaque type d'évènement, il est possible de cocher "Extranet : authentification forte";
l'authentification forte porte donc sur un ou plusieurs
évènement(s) en cours chez le patient. Lorsqu'un patient a un tel évènement en cours, l'accès à son dossier est restreint. Conséquence pour l'utilisateur du site (ex le médecin) : il n'est pas possible d'accéder directement au dossier du patient. Sur la page Liste des patients, l'utilisateur voit le nom et le prénom du patient avec une mention à droite sur l'accès via une authentification forte (cf. zone de message à paramétrer ci-dessous). Aussi, pour voir tout le dossier, il reçoit sur sa boite mail un code qui lui permettra l'accès pendant toute la durée de la session. |
| Message | Texte à afficher dans la colonne Dernière
visite effectuée, cf.
Liste des patients. Il est recommandé de conserver les mots "Authentification forte" dans la formulation du texte à afficher au niveau de la liste des patients car d'autres mentions peuvent être présentes. |
|
Une seule authentification forte permet l'accès à tous les patients |
Si cette case est cochée alors, à la suite de la saisie du code d'accès pour une première authentification forte, l'utilisateur du site, pour un autre accès à un dossier à authentification forte n'aura pas à ressaisir un code. Cet accès "global" pour tous les dossiers des patients est valable uniquement pour la session en cours. |
L'utilisateur (médecin) a un certain temps pour taper le code. Ce code n'est valable que pour la session en cours. Dès qu'il sera déconnecté du site, le code sera invalidé et le dossier du patient de nouveau inaccessible.
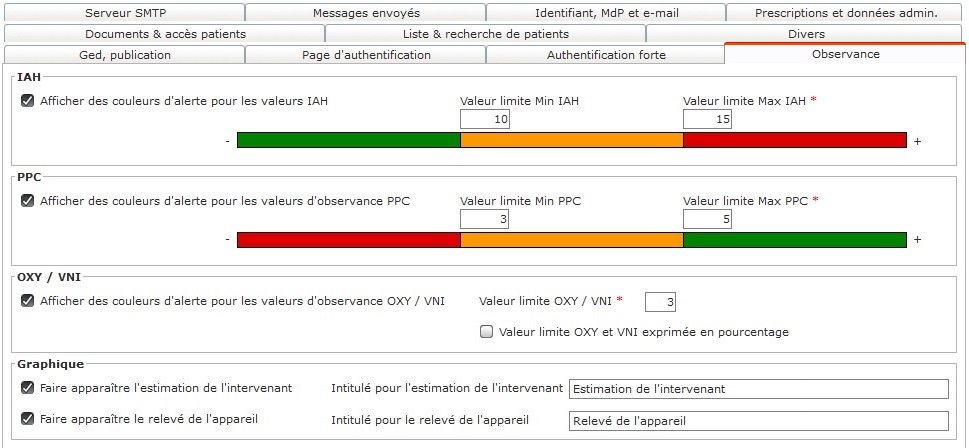
Pour les pages Liste des patients et Synthèse, il est possible de gérer des couleurs en fonction des valeurs pour les indices suivants :
IAH
| Afficher des couleurs d'alerte pour les valeurs IAH | Cocher cette case pour gérer les couleurs d'alerte
pour les relevés d'IAH. Les couleurs d'alerte sont : . Vert si valeur IAH inférieure à valeur limite indiquée. . Orange si valeur IAH inférieure à la 2ème valeur limite indiquée. . Rouge si la 2ème valeur limite est égale ou dépassée. Si cette case n'est pas cochée alors il n'y a pas de gestion de couleur. |
| Valeur limite | Saisir la valeur limite si la case Afficher des
couleurs est cochée. |
PPC
| Afficher des couleurs d'alerte pour les observances PPC | Cocher cette case pour gérer les couleurs d'alerte
pour les relevés d'observance PPC. Les couleurs d'alerte sont : . Rouge si valeur PPC inférieure à valeur limite indiquée. . Orange si valeur PPC inférieure à la 2ème valeur limite indiquée. . Vert si valeur PPC est égale ou supérieure à la 2ème valeur limite indiquée. Si cette case n'est pas cochée alors il n'y a pas de gestion de couleur. |
| Valeur limite | Saisir la valeur limite si la case Afficher des
couleurs est cochée. |
OXY / VNI
|
Afficher des couleurs d'alerte pour les observances
OXY/VNI |
Cocher cette case pour gérer les couleurs d'alerte
pour les relevés d'observance OXY ou VNI. |
|
Valeur limite exprimée en % |
Indiquez si la valeur limite est une
valeur constante ou bien une valeur qui exprime un pourcentage, et
voir l'explication ci-dessous : |
|
Valeur limite |
Saisir la valeur limite si la case Afficher des
couleurs d'alerte est cochée. . Si la case Valeur limite exprimée en pourcentage est cochée, alors la valeur limite est une valeur de pourcentage qui sera appliquée sur la valeur de suivi d'observance (cf. saisie de la visite) pour en déterminer des bornes. Le calcul pour les couleurs sera alors le suivant : Si Valeur limite % = 40 et durée suivi d'observance = 10 alors valeurs retenues sont (10-40%)=6 ou (10+40%)=14 Ensuite si valeur obs = . 5,99 => c’est strictement inférieur à 6 donc en rouge . De 6 à 14 => c’est dans la borne donc en vert . 14.01 => c’est supérieur à 14 donc en rouge . Si la case Valeur limite exprimée en pourcentage n'est pas cochée, alors la valeur saisie est une durée qui s'enlève et s'ajoute à la valeur de suivi d'observance pour permettre le calcul des couleurs suivant : Si Valeur limite = 4 et Durée suivi d'observance = 10 alors valeurs retenues sont (10-4)=6 ou (10+4)=14 Ensuite si valeur obs = . 5,99 => c’est strictement inférieur à 6 donc en rouge . De 6 à 9.99 => orange . 10 => vert car = durée suivi . De 10.01 à 14 => orange . 14.01 => c’est supérieur à 14 donc en rouge |
Graphique
|
Faire apparaitre l'estimation de l'intervenant |
Cette case est cochée par défaut car les valeurs d'observance estimées par
l'intervenant (cf.
saisie de la visite) sont affichées par défaut sur le
graphe (cf. page
Informations Médicales). Le libellé proposé peut être modifié. |
| Faire apparaitre le relevé de l'appareil | Cette case est cochée par défaut car les valeurs d'observance
calculées via
les relevés de compteurs (cf.
saisie de la visite) peuvent être affichées sur le
graphe si l'utilisateur coche une case sous le graphe (ces valeurs
sont présentes mais pas affichées par défaut, cf. page
Informations Médicales). Le libellé proposé peut être modifié. |