Besoins manuels
Menu : Annuaire - Fiche d'un tiers - Volet : Planning Visites
Possibilité de saisir manuellement un
besoin prévisionnel (cf. interface OPTITIME).
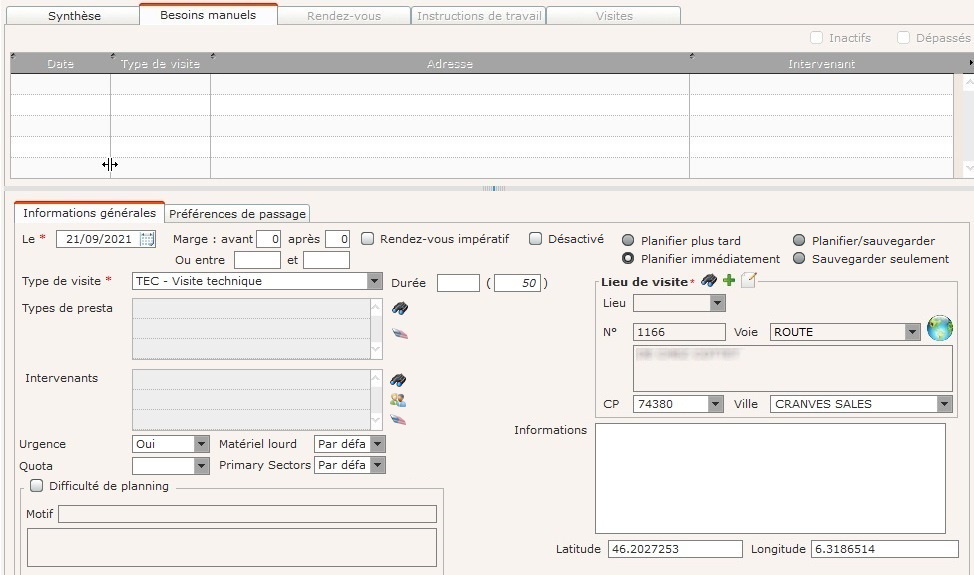
Pour le détail de la saisie d'un besoin manuel, voir la page
Création d'un rendez-vous.
Pour les zones spécifiques :
| Marge | Indiquer à
plus ou moins combien de jours le besoin peut être pris. En fonction du type de visite, ces zones sont pré remplies de l'information de la marge si déjà saisie au niveau des fréquences du tiers, sinon au niveau du code de prestation et enfin celles saisies au niveau du code de prescription. |
| Rendez-vous impératif | Si cette option est cochée,
que le besoin est positionné sur une journée, un seul
intervenant est précisé et les heures du besoin sont précisées,
alors : . Le job généré envoyé à OptiTime sera "appointmentSet = true" . L'intervenant est envoyé en MANDATORY dans le job. . Dans la table OrdPlanningPrevisionnel (besoins manuels), les colonnes : tRdvDebut et tRdvfin stockeront les horaires saisis pour le besoin. Ces informations seront utilisées pour initialiser les colonnes INITIALTIMEWINDOWS et CURRENTTIMEWINDOWS. . L'envoi à OptiTime en mode "Planifier immédiatement" (statut Planifié) . “Figer le créneau et l'intervenant d'un job issu de l'intégration d'une visite” est décoché . "Accepter créneau" est Décoché |
| Lieu de visite | Si le tiers est paramétré
Visite à l'association : . Initialisation de la liste déroulante Lieu de visite sur "Association" . A la création du besoin, is@Dom propose par défaut l'adresse de visite de l'antenne du tiers (au lieu d'une de ses adresses). - Adresse du type paramétré (cf. paramètre Type d'adresse "Association") - à défaut, Adresse principale si cochée "visite/livraison" - à défaut, Adresse cochée "visite/livraison" si elle est unique - à défaut, affiche l'écran de sélection d'adresses, avec l'antenne du tiers présélectionnée. |
|
|
Suite à la
modification d'une adresse, les coordonnées GPS seront mises à
0. L'affichage de la carte va géolocaliser l'adresse avec OptiTime et non plus avec le service Google. Si OptiTime n'arrive pas à géolocaliser l'adresse, ou si clic sur Annuler la géolocalisation, la carte ne sera pas affichée. Si l'adresse est modifiée, elle est géolocalisée par : . OptiTime si activé et que le tiers est concerné par Optitime . Sinon par le service Google maps (si clé enregistrée) Si la géolocalisation de l'adresse est figée, la géolocalisation depuis le besoin manuel ne met pas à jour la géolocalisation de l'adresse. En visualisation, il est possible d'afficher les coordonnées de l'adresse. |
| Pour les 4 zones suivantes : | Par défaut, l'une de ces zones est initialisée (cf. paramètres généraux) : |
|
A planifier plus tard |
La zone
est affichée si le type de visite est géré par OptiTime
(et OptiTime activé). Le besoin sera exporté vers OptiTime pour planification dans le flot des visites prévisionnelles. |
|
Planifier immédiatement |
La zone
est affichée si le type de visite est géré par OptiTime
(et OptiTime activé). |
| Planifier / Sauvegarder | La zone
est affichée si le type de visite est géré par OptiTime
(et OptiTime activé). Le job est envoyé en status "planned" et l'écran de sélection de créneau et l'affichage "figer/créneau" ne sont pas affichés. |
| Sauvegarder seulement | La zone
est affichée si le type de visite est géré par OptiTime
(et OptiTime activé). Si coché, le job n'est pas envoyé à OptiTime mais sauvegardé dans la table du prévisionnel ; le besoin sera alors listé dans le résultat de la recherche. |
| Type de visite | Le
contrôle entre le type de visite choisi et l'intervenant est
réalisé à l'aide des informations définies au niveau des
habilitations de l'intervenant (il est tenu compte de la
fonction de l'intervenant ou de l'équipe à laquelle il appartient). |
| (Durée par défaut) | A chaque modification du type de visite, des types de prestation ou de l'adresse de visite, la durée par défaut est calculée et affichée. |
|
Type de prestation |
Si le
type de prestation est précisé, seuls les code de
prescription liés au type de prestation seront
proposés. La hiérarchie des codes de prescription est appliquée. La liste peut être initialisée par défaut, cf. le paramètre Besoin manuel : Initialiser les types de prestations. |
| Intervenants |
La zone de saisie des intervenants
est affichée si le type de visite est géré par OptiTime
(et que OptiTime est activé). Comme il est possible de changer le type de visite alors que l'on a sélectionné des intervenants, le contrôle d'habilitation pour le type de visite est fait à l'enregistrement et il est bloquant. L'écran de sélection des intervenants n'est pas filtré sur le type de visite. Il est possible de sélectionner une
équipe ou une fonction qui retourne les
intervenants correspondants pour remplir la liste. Lors de l'export du job vers OptiTime,
les intervenants saisis dans le besoin manuel sont envoyés à la
place des référents paramétrés pour le tiers si le type de
visite correspondant n'est pas paramétré (onglet OptiTime /
intervenant obligatoire ou préféré). |
|
|
Iimporter les
intervenants référents paramétrés en fonction du type
de visite et des types de prestations du besoin
manuel. Lorsque l’utilisateur clique sur le bouton, la liste des intervenants est vidée et remplacée par la nouvelle liste d’intervenants. |
| Difficulté planning |
Informations saisies au niveau de la fiche du tiers. |
| Informations |
Correspond
à la zone Commentaire dans OptiTime. |
Lors de la sélection d'un type de visite, le paramétrage du type de visite pour les informations suivantes est récupéré du type de visite et initialise les 4 champs suivants :
| Urgence | Indiquer
si le besoin doit entrer dans le cadre d'une journée
(affectation) à
compétence urgence. Cette zone est initialisée en fonction de la valeur du type de visite. |
| Matériel lourd |
Cette colonne est visible uniquement si le paramètre général
Gestion de la compétence MATERIEL LOURD est coché. Lors de l'export du besoin manuel vers OptiTime, selon l'option Matériel lourd choisie (colonne SCHEDULEITEMS_AB_MATERIEL_LOURD) : - Par défaut : sera pris en compte le paramétrage du type de visite (case à cocher matériel lourd) - Oui : la compétence "matériel lourd" sera forcée à Oui pour le besoin - Non : la compétence "matériel lourd" sera forcée à Non pour le besoin Le choix est enregistré dans la table des besoins manuels. Cette zone est initialisée en fonction de la valeur du type de visite. |
| Quota |
Lors de l'export du job, la colonne BD_QUOTA vaudra "1" si
l'option est cochée, "0" si elle n'est pas cochée. Le choix est enregistré dans la table des besoins manuels. Cette zone est initialisée en fonction de la valeur du type de visite. |
| Primary sectors | Cette zone est initialisée en fonction de la valeur du type de visite. |
Préférences de passage
Les préférences de passage sont celles de l'adresse indiquée et propres au besoin.
Les préférences peuvent être celles d'un Etablissement si le
paramètre
Préférence de passage établissements est coché.
Cependant, des
préférences de passage pouvant être définies par type de visite,
alors les préférences sont celles du type de visite indiqué.
| Valider |
Enregistre le besoin. Il n'est pas possible de modifier un besoin manuel si sa date de réalisation théorique est dépassée (prise en compte de la marge après). Le contrôle s'effectue non pas sur la date de réalisation théorique, mais sur la date de réalisation maximum (Date du besoin + Marge après exprimée en jours). |
|
|
Lorsque le besoin est indiqué avec planification immédiate, une fenêtre affiche les plages de rendez-vous possibles connues d’OptiTime. . En rouge les plages inaccessibles, . En orange les plages accessibles. . En gris les plages en dehors des indications saisies au niveau du besoin. Sélectionner le créneau souhaité, la case passe en vert, puis cliquer sur Planifier : |
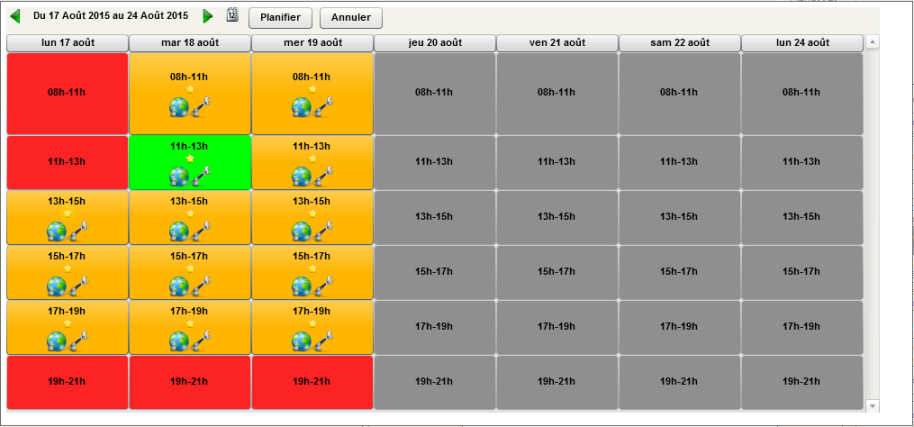
Possibilité de figer le JOB :
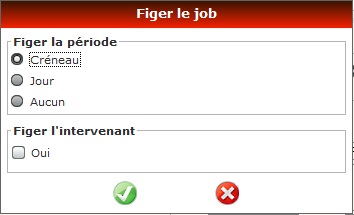
Un créneau a été choisi, mais le jour peut
être figé voire rien.
Si l'intervenant a été précisé lors de la
saisie du besoin, il peut être figé.
Si l'intervenant n'a été
précisé lors de la saisie du besoin et qu'il est figé alors c'est
l'intervenant par défaut qui sera utilisé.
A la validation, le besoin est envoyé à OptiTime, le rendez-vous sera importé au même titre que les autres rendez-vous de la planification via OptiTime.
Lors de la saisie d'un évènement de décès
ou de fin de prestation, si un besoin manuel est créé :
. Si la date de l'évènement est supérieure ou égale à la date
du jour, alors le besoin est créé à la date de l'évènement.
.
Si la date de l'évènement est strictement inférieure à la date du
jour, alors le besoin est créé à la date du jour.
Inactifs
Lors de la désactivation d'un besoin
manuel :
- L'utilisateur qui a désactivé le besoin est enregistré.
- La date et heure de désactivation sont enregistrées.
- Le job
correspondant est supprimé dans OptiTime.
Un besoin désactivé ne peut
pas être réactivé, et ne peut pas être modifié.
Afficher / cacher les inactifs permet d'afficher les
besoins désactivés.
L'utilisateur et la date et heure d'un
besoin désactivé sont affichés dans l'écran du besoin manuel.
Dans
tous les traitements sur les besoins manuels, la notion de désactivation
est prise en compte pour être exclus dans le cas des besoins désactivés.
Les traitements qui suppriment les besoins en automatique ne sont pas
concernés par cette amélioration, le besoin est supprimé et non
désactivé (ex. intégration d'une visite issue d'un besoin manuel, le
besoin est supprimé).
© ADS - 2023