Synthèse
Menu : Annuaire - Fiche d'un tiers - Volet : Planning Visites
Pour tous les types de tiers,
visualisation des visites prévisionnelles (besoins) / rendez-vous /
visites d'un tiers sur x mois glissants (tient compte du paramètre général
Afficher le planning à n-), affichage du numéro de la semaine et
autant de lignes que d'informations pour un même mois.
![]() Les couleurs sont paramétrables
Paramètres - Paramètres généraux - Visites.
Les couleurs sont paramétrables
Paramètres - Paramètres généraux - Visites.
![]() Par défaut le planning démarre sur le mois en cours mais il peut
démarrer au mois
du plus ancien rdv prévisionnel.
Par défaut le planning démarre sur le mois en cours mais il peut
démarrer au mois
du plus ancien rdv prévisionnel.
Exemple pour un tiers de type Patient :
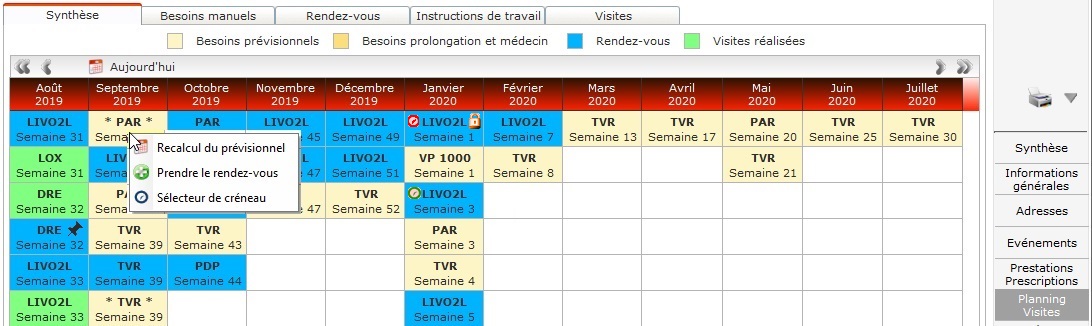
Les besoins à venir sont recalculés dès lors qu'il existe une
visite de même type.
Les rendez-vous sont toujours
conservés.
Une visite prévisionnelle dont le type apparait entre 2 * signale la création à partir d'un besoin manuel. Ces besoins manuels ne sont jamais supprimés à l'instar des autres besoins qui sont supprimés à partir du moment où la visite est matérialisée.
![]() Indique que le rendez-vous est figé (OptiTime).
Indique que le rendez-vous est figé (OptiTime).
Les symboles suivants seront affichés si le paramètre Afficher les informations du job OptiTime dans le planning des tiers est coché :
La couleur du logo OptiTime est déterminée en fonction de "appointmentSet"
du job :
- Si appointmentSet = true, icone vert
![]()
- Dans le cas contraire, icone rouge
![]()
- Si le rendez-vous a un status Completed, icone noir
![]() Si
le job lié au rendez-vous est "completed" il ne peut pas être "locked" ;
par conséquent l'icône "cadenas" n'est plus affichée pour les
rendez-vous liés à un job "completed".
Si
le job lié au rendez-vous est "completed" il ne peut pas être "locked" ;
par conséquent l'icône "cadenas" n'est plus affichée pour les
rendez-vous liés à un job "completed".
![]() Indique que le job lié au rendez-vous est figé dans OptiTime (la valeur
du "jobStatus" est égale à "locked")
Indique que le job lié au rendez-vous est figé dans OptiTime (la valeur
du "jobStatus" est égale à "locked")
Ces informations sont reportées
au niveau du volet
Synthèse
mais les symboles sont remplacés par des ronds de même couleur car plus
lisibles).
Le paramètre Suppression des visites ponctuelles est pris en compte si activé.
Pour visualiser les besoins prolongation (besoin avant
renouvellement de la prescription), se référer à l'option
Rendez-vous
prévisionnels.
Pour visualiser les besoins avant rdv médecin,
se référer à l'option
Rendez-vous
prévisionnels.
Lors de la prise du rendez-vous par un clic-droit sur un besoin manuel, si celui-ci n'est pas géré par OptiTime, il est supprimé.
De même, il peut être visualisé les besoins en maintenance si paramétré. Un info bulle indique l'appareil concerné pour le type DES :

Visualisation aussi du n° du JOB :
![]()
Pour un type de tiers autre que Patient, cette synthèse affiche les rendez-vous et les visites réalisées sur 12 mois.
Pour un type de tiers Patient,
visualisation des
:
. Visites prévisionnelles à
effectuer (besoins prévisionnels et de prolongation) sur
x mois
glissants ou jusqu'à la date de fin de la prestation, selon la
fréquence de visite,
(pour des forfaits
combinés, les besoins peuvent être doublés car besoin prévisionnel pour chaque types de
prestation)
. Rendez-vous pris,
. Rendez-vous LIVO2L générés automatiquement via la
saisie des
fréquences de passage O2 puis mis à jour par la tâche planifiée,
.
Rendez-vous générés automatiquement via la
saisie des
livraisons planifiées puis mis à jour par la tâche planifiée,
. Visites réalisées.
Visibilité de tous les
rendez-vous du patient, internes ou externes (qu’ils soient pris avec un intervenant interne, une infirmière
libérale, un médecin, …).
Le prévisionnel est recalculé lors
:
. D'une visite réalisée de même type (car il n'existe pas de lien entre un besoin et un
rendez-vous),
![]() Si une visite du même type n'est pas réalisée, le besoin n'est pas
reporté.
Si une visite du même type n'est pas réalisée, le besoin n'est pas
reporté.
. Lors d'un évènement de Fin de prestation ou
Décès,
. Lors d'une
suppression de prestation ou prescription.
. Lors de la modification
de la série de visites du code de prescription.
. De
l'affectation / suppression d'un
protocole portant sur la fréquence des visites, voire
désactivation d'un médecin avec protocole lié à prestation.
. De
la création d'un évènement paramétré
Planification possible.
La date
retenue pour démarrer le calcul du planning prévisionnel est
fonction du type de tiers :
. Patient : la plus petite
Date
début
de prestation des prestations en cours (cf. Calcul des besoins
prévisionnels, page
Rendez-vous prévisionnels).
. Médecin : cf. information
page
Prestations servies
Le planning peut aussi être recalculé via un clic droit :
 Sur autorisation
Sur autorisation
![]() Recalcul
manuel du prévisionnel d'un tiers.
Recalcul
manuel du prévisionnel d'un tiers.
Pour un patient n'ayant
plus de prévisionnel suite à un évènement de Fin de traitement ou
Décès,
il peut toutefois apparaitre un besoin selon si le paramètre
Type de visite prévisionnelle de Désappareillage est actif ou non.
La saisie d'un rendez-vous ou d'une visite permettant d'indiquer
plusieurs Types de visite, tous les types de visites seront
affichés dans la synthèse.
Exemple, si un rendez-vous est pris pour
une visite technique et une visite infirmière alors 2 cases de
rendez-vous seront visibles.
Glissez le pointeur de la souris sur un mois pour visualiser la date du rendez-vous, de la visite ainsi que le(s) intervenants si information connue.
Si, pour un domaine, l'option des visites alternées est en place alors l'information de la position en cours de la séquance est affichée :

La position peut être modifiée par is@Dom, cf. paramètrage code de prescription.
Le Sélecteur de créneau
Sur un besoin prévisionnel :
1. Si le besoin a un numéro de job :
S'il existe un rendez-vous lié au job :
- Si le
rendez-vous est confirmé, on demande à l'utilisateur de confirmer qu'il
va modifier un rendez-vous confirmé.
- Ouverture
du sélecteur de créneau.
- Le job est figé
créneau/intervenant, le rendez-vous sera modifié par le service OptiTime
selon les règles existantes.
- Si le rendez-vous
est confirmé, les informations de confirmation de rendez-vous sont
supprimées du rendez-vous (pas les messages liés aux confirmations déjà
faites)
Sinon (il n'existe pas de rendez-vous lié au job) :
- Ouverture du sélecteur de créneau.
- L'écran
permettant de figer le créneau et l'intervenant est affiché (il doit
être validé après avoir sélectionné le créneau)
2. Si le besoin
n'a pas de numéro de job :
Le job est exporté vers OptiTime.
Ouverture du sélecteur de créneau.
L'écran permettant de figer le
créneau et l'intervenant est affiché (il doit être validé après avoir
sélectionné le créneau).
Le rendez-vous sera créé par le service
OptiTime selon les règles existantes.
Sur un rendez-vous :
1.
Si le rendez-vous est lié à un job :
Si le rendez-vous est confirmé,
on demande à l'utilisateur de confirmer qu'il va modifier un rendez-vous
confirmé.
Ouverture du sélecteur de créneau.
Le job est figé créneau/intervenant, le rendez-vous sera modifié par le
service OptiTime selon les règles existantes.
Si le
rendez-vous est confirmé, les informations de confirmation de
rendez-vous sont supprimées du rendez-vous (pas les messages liés aux
confirmations déjà faites)
Sinon (le rendez-vous n'est lié à aucun
job), is@Dom alerte l'utilisateur que l'action est impossible.
|
|
Permet l'édition d'une : . Fiche de visite vierge (seules les coordonnées du patient sont éditées, aucune autre donnée). . Fiche de visite sans RDV (idem fiche de visite mais sans le RDV, donc avec ou non le bordereau de livraison). Selon paramétrage effectué au niveau des Paramètres généraux - Planning Visites, zone Documents à générer, des modèles de la GED peuvent être présents. |