Types de visites
Menu : Paramètres - Planification / Visites
Accès aux onglets :
| Informations générales |
| Paramétrages |
| Fonctionnalités |
| Check-list |
| OptiTime |
| Durée des visites |
| Documents obligatoires |
| Intégration de visite |
| Préférences de passage |
Création, modification des types de visites qui serviront
:
. au calcul des visites prévisionnelles du Planning des
intervenants,
. à la saisie des
Rendez-vous,
. à la
Préparation des tournées,
. à la saisie des Visites.
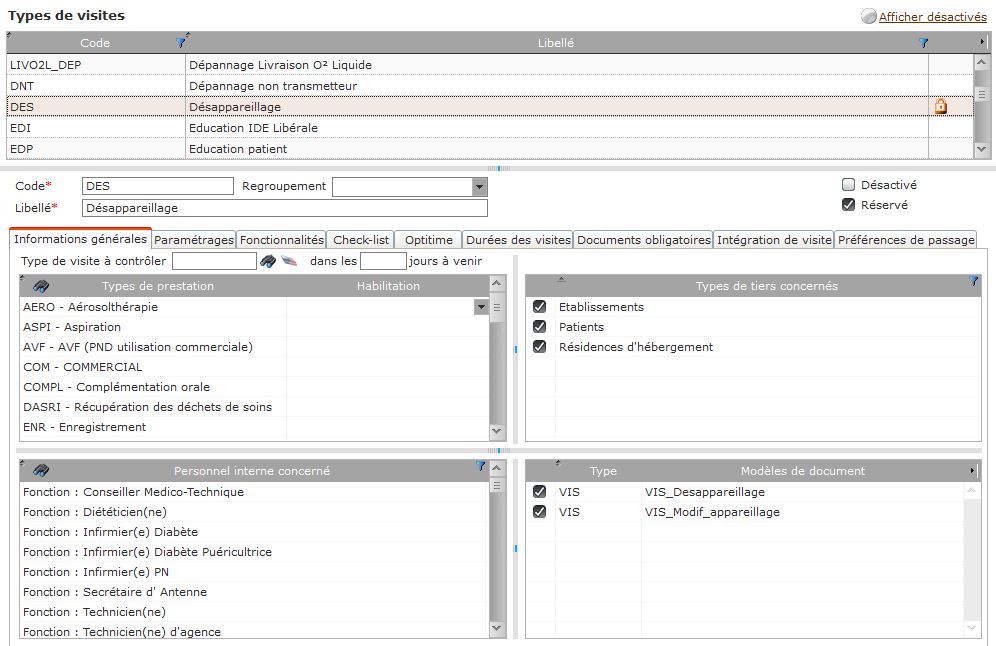
| Code | Choisissez
un code dans la liste ou saisissez-en pour créer un nouvel
enregistrement. |
| Libellé | Description associée au code. En création saisissez un libellé explicite. |
| Regroupement | Il est possible de saisir directement un code
de regroupement ou de sélectionner un code déjà
existant sur un autre type de visite. Principe pour le Calcul du prévisionnel des séquences de visites en alternance is@Dom détermine la dernière visite réalisée selon les règles suivantes : - Visite du même type que celui de la séquence. - Visite d'un autre type de visite ayant le même code de regroupement que celui de la séquence. Exemple Types de visite TEC1, TEC2 et TEC3 sont regroupées sur le code "GTEC". Le patient a une séquence de visite TEC1 => TEL1 => TEC1 => TEL => etc.... tous les mois Les visites réalisées du patient sont (chronologiquement) - TEC1 : Janvier - TEL : Février - TEC2 : Mars - TEL : Avril La prochaine visite à faire est une TEC1 à faire en MAI selon le paramétrage de la séquence. Dans le calcul sans regroupement, la prochaine TEC1 serait en MARS. Avec le regroupement, comme TEC1 et TEC2 sont du même groupe, la visite TEC2 est considérée comme la dernière visite réalisée. La visite suivante serait donc une TEC1 en MAI. !! Le type de prestation précisé à la saisie de la visite est déterminant : une visite TEC1 pour un type de prestation et une visite TEC2 pour un autre type de prestation ne seront pas considérées comme tu même regroupement, et le calcul prendra la visite TEC1 comme dernière visite et non la TEC2. Principe pour le Calcul du prévisionnel des séquences de visites récurrentes Calcul du prévisionnel, is@Dom détermine la dernière visite réalisée selon les règles suivantes : - Visite du même type. - Visite d'un autre type de visite ayant le même code de regroupement. Exemple Paramétrage de visites = MOD3, RCT et M4. MOD3 et MOD8 sont paramétrés sur le même groupe. Prévisionnel MOD3 => RCT => M4. Visite MOD8 au patient => le nouveau prévisionnel est : RCT => M4 (la visite MOD3 est considérée comme réalisée car du même groupe que MOD8) !! Attention, le type de prestation précisé à la saisie de la visite est déterminant : une visite MOD8 pour un type de prestation et une visite MOD3 pour un autre type de prestation ne seront pas considérées comme du même groupe, et le calcul prendra la visite MOD3 comme dernière visite et non la MOD8. |
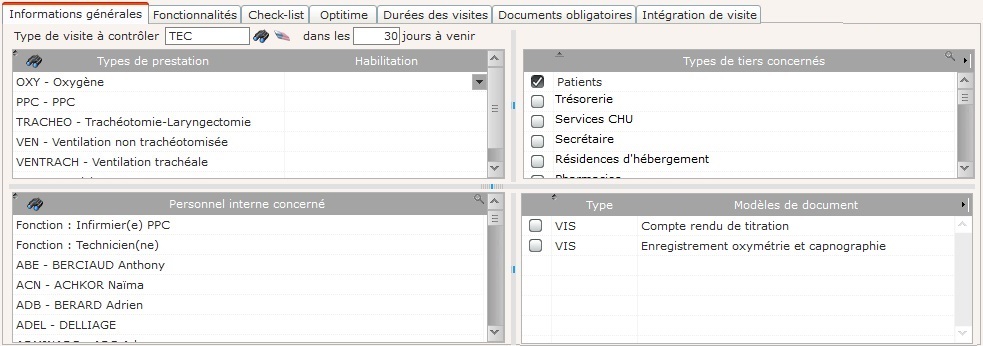
| Type visite à contrôler | En saisie d'une visite : is@dom vérifie le paramétrage du type de visite en cours de saisie et si un type de visite à contrôler est paramétré, is@dom vérifie si l'intervenant est habilité à saisir le type de visite à contrôler. Si c'est le cas, vérification si le tiers visité a un besoin en visite prévisionnelle à réaliser : . en retard . dans les n jours à venir ET également les rendez-vous à réaliser (qui ne sont pas liés à une visite) : . en retard . dans les n jours à venir Si c'est vérifié alors : . is@dom indique à l'intervenant qu'il faut réaliser également la visite pour le type de visite à contrôler, et lui propose de l'ajouter. . Si l'intervenant accepte : . si c'est un rendez-vous à venir ou dépassé que l'intervenant va réaliser en plus, ce rendez-vous sera annulé lors de l'intégration de la visite. Un message sera envoyé à l'intervenant du rendez-vous pour le prévenir cf. paramètre Type d'objet du message d'annulation du prochain rendez-vous). . si c'est un besoin prévisionnel alors ils sera recalculé à l'intégration de la visite. . si c'est un besoin manuel alors il reste au planning. En saisie d'un rendez-vous : Lors de la création d'un rendez-vous depuis la fiche tiers (volet Planning), is@dom vérifie le paramétrage des types de visite en cours de saisie. Si un type de visite à contrôler est paramétré is@dom vérifie si le tiers visité a un besoin en visite prévisionnelle à réaliser : - en retard - dans les n jours à venir ET également les rendez-vous à réaliser (qui ne sont pas liés à une visite) : - en retard - dans les n jours à venir Si c'est vérifié is@dom indique à l'intervenant qu'il faut réaliser également la visite pour le type de visite à contrôler, et propose de l'ajouter dans la liste des types de visite du rendez-vous. |
| Dans les x jours à venir | Délai de contrôle du Type de visite indiqué dans la zone Type de visite à contrôler. |
Types de prestations / Habilitations
Liste de tous les types de prestations possibles pour
le type de visite.
![]() Par exemple, en
préparation de tournée, le lien entre les types de
prestations possibles pour le type de visite et
la(es) prestation(s) du tiers doit être établi pour que
la préparation des besoins (commandes) puisse être réalisée.
Par exemple, en
préparation de tournée, le lien entre les types de
prestations possibles pour le type de visite et
la(es) prestation(s) du tiers doit être établi pour que
la préparation des besoins (commandes) puisse être réalisée.
![]() Autre exemple, en
saisie de visite, la sélection du type de visite
conditionne les informations accessibles car liées aux prestations
du tiers visité.
Autre exemple, en
saisie de visite, la sélection du type de visite
conditionne les informations accessibles car liées aux prestations
du tiers visité.
Préciser si une habilitation est nécessaire pour réaliser ce type de visite (elle sera à rapprocher de celle indiquée au niveau de l'intervenant).
Type de tiers concernés
Liste des types de tiers pour lesquels le type de
visite peut être réalisé.
En mode modification, accès à tous les types de tiers.
Personnel interne concerné
Liste des intervenants autorisés à effectuer une visite
de ce type.
Les informations proviennent de la mise à jour de la fiche du
personnel interne. Et inversement, si la mise à jour est
réalisée depuis cet écran, elle est reportée dans la fiche de
l'intervenant.
Obligatoire en saisie de rendez-vous mais facultatif en saisie de
visite.
Modèles de documents
En consultation sont affichés le(s) modèle(s) de documents
sélectionné(s) de type VIS sont proposés à l'option
Edition des comptes rendus.
En création / modification, la liste des modèles concerne tous les
modèles qui ont pour type
de document le code réservé VIS.
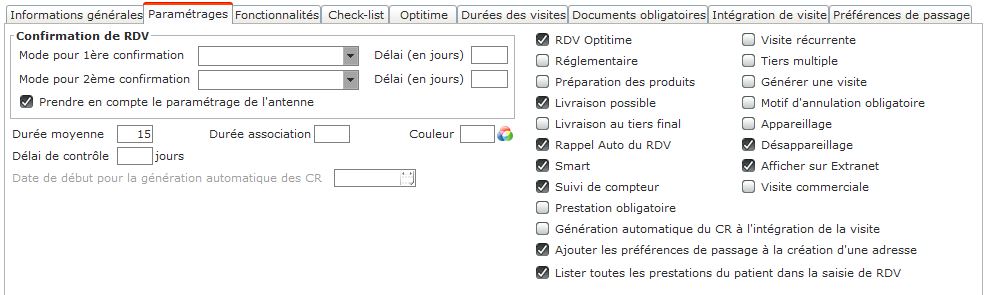
Confirmation de RDV
| Mode pour 1ère
confirmation / Délai |
Indication du mode de
confirmation et du délai (en jours) : la
confirmation sera proposée x (délai) jours avant la date
du rendez-vous. Pour les modes Mail et Sms, il faut se rendre dans les Paramètres - Planification Visite - Rendez-vous - volet Confirmation pour saisir le texte qui sera utilisé. |
| Mode pour 2ème
confirmation / Délai |
Indication
du
mode de confirmation et du délai s'il doit y avoir
une 2ème confirmation. Pour les modes Mail et Sms, il faut se rendre dans les Paramètres - Planification Visite - Rendez-vous - volet Confirmation pour saisir le texte qui sera utilisé. |
| Prendre en compte le paramétrage de l'antenne | Si coché alors : . Le type de visite est visible au niveau de l'antenne via l'onglet Confirmation RDV. . L'option Rendez-vous à confirmer tiendra compte du paramétrage de l'antenne si existe et l'ordre de prise en compte des tiers sera : paramétrage Patient, sinon Antenne, sinon Type de visite. |
Ensuite :
| Durée
moyenne |
Durée
théorique de la visite exprimée en minutes. Sert notamment
au calcul du
Plan de charge et à l'interface avec
OptiTime. |
| Durée association | Le calcul de durée de la visite
prendra en compte l'adresse de celle-ci. Si le lieu de visite est une agence (une adresse liée à une antenne), alors la durée prise en compte sera celle "à l'association". Dans le cas contraire, c'est la durée "ailleurs" qu'à l'association qui est prise en compte. Si cette durée est absente is@Dom prend la "durée" à la place, par prestations si le paramètre existe, sinon la "durée moyenne" du type de visite. |
| Couleur | Choix de la couleur à affecter. Facultatif. Une même couleur peut être affectée à plusieurs types de visites car elle indique une activité particulière (exemple, couleur orange pour les visites régulières, couleur bleue pour les installations, ...). Ces couleurs seront reprises au niveau du Planning des intervenants (par défaut les encadrés seront gris si aucune couleur n'est indiquée). |
| Délai contrôle | Le fait de paramétrer un délai de
contrôle ne change rien au planning prévisionnel
d'is@dom ; les visites sont toujours calculées de la même
façon car ce paramètre agit sur leur gestion à postériori
(pour la préparation des consommables dans les tournées,
pour OptiTime, ...). Rendez-vous : Permet d'avoir une alerte non bloquante si 2 rendez-vous sont pris sans respecter le délai entre les 2 dates : Rendez-vous prévisionnels : Permet d'avoir un icone pour indiquer qu'un rendez-vous se situe dans le délai de la visite prévisionnelle. Saisie de visite : Permet de limiter l'affichage des rendez-vous orphelins si le paramètre Interdire saisie de visite pour les rendez-vous à venir n'est pas coché. Tournées : Permet de déterminer une plage de dates pour ignorer le besoin qui se situerait trop prés du rendez-vous de la tournée. OptiTime : Le délai de contrôle permet de ne pas envoyer la visite prévisionnelle à OPT si un job est déjà en cours de planification dans ce délai. Cela évite donc qu'il y ait plusieurs visites planifiées sur une période assez courte. Analyse du prévisionnel : permet d'afficher les rendez-vous, de même type, postérieurs à la date du jour du calcul moins le délai de contrôle. |
|
Date de début pour la génération automatique des CR |
Cette date peut être saisie uniquement si le
type de visite est coché Génération automatique du CR à
l'intégration de la visite. Le robot de génération automatique des comptes rendus prendra en compte la date indiquée : date de la visite est >= à la date paramétrée. Si la visite comporte plusieurs types de visites cochés Génération automatique du CR à l'intégration de la visite, la date la plus petite sera prise en compte pour la génération automatique. |
| Planificateurs externes | |
| Code AntsRoute | CF. Introduction à AntsRoute |
| Intervenant | Lors du calcul automatique des besoins prévisionnels pour
l'envoi des besoins à la plannification, si cette zone
contient : . Rien : aucun intervenant est indiqué, . Obligatoire : l'intervenant référent principal est indiqué comme obligatoire. Si pas d'intervenant référent principal alors rien n'est indiqué. . Préféré : l'intervenant référent principal est indiqué comme préféré. Si pas d'intervenant référent principal alors rien n'est indiqué. Lors de la saisie d'un besoin manuel, si l'intervenant est indiqué alors il sera défini comme obligatoire. |
| Intervenants multiple | Visites
prévisionnelles (interface planification externe),
lors de l’export des besoins, la valeur du paramètre Intervenant
du type de visite correspondant est utilisé pour initialiser
les colonnes PREFEREDWORKERS ou MANDATORYWORKERS. . Si Intervenants multiple est coché, les intervenants référents du tiers, capables de réaliser la visite (selon les habilitations) seront envoyés dans la colonne MANDATORYWORKERS ou PREFEREDWORKERS. Dans le cas contraire, le fonctionnement actuel d’is@dom est conservé et seul l’intervenant principal est envoyé dans une de ces colonnes. . Si Intervenant n’est pas paramétré, aucun intervenant n’est envoyé et on laisse le moteur OptiTime déterminer l’intervenant à choisir sans restriction. |
Ensuite :
| RDV OptiTime |
Cocher si ce type de visite
est concerné par l'interface OptiTime. |
| Règlementaire | Cochez la case si le type de visite
concerne des visites règlementaires. Informatif. |
| Préparation
des produits |
L'option Préparation des tournées prend en compte les rendez-vous VAD qui correspondent à des types de visite qui sont cochés Préparation de produits ; de ce fait le calcul des besoins du tiers peut avoir lieu. |
| Livraison
possible |
Cochez la case si le type de visite
: . Permet d'effectuer des livraisons (il y aura des mouvements sur les produits), . Doit être pris en compte pour être affiché en tant que rendez-vous possible pour une VAD (par exemple dans les Commandes tiers). |
|
Livraison au tiers final |
Cette case est accessible si Livraison
possible est cochée et est utilisée uniquement en
Préparation des tournées. Lors de la préparation d'une tournée si cette case est cochée alors, pour ce type de visite, les mouvements de consommables seront directement réalisés vers le tiers (au lieu d'être réalisés vers le véhicule de l'intervenant) et ce à la date de validation de la tournée. |
| Rappel auto du RDV | Cocher cette case si les Rendez-vous
à confirmer pour ce type de visite doivent
l'être de façon automatique, et ce uniquement pour les
rendez-vous à confirmer par mail ou par SMS. Un "robot" peut être exécuté par une tâche planifiée dont l'horaire est à définir par la structure (contacter ADS) cf. paramètre Robot de confirmation automatique des rendez-vous : mode de confirmation. Une fois lancé, le robot va envoyer la 1ère ou la 2ème confirmation de RDV par email ou par SMS en fonction du paramétrage de confirmation du type de visite et/ou du patient. |
| Smart | Si coché alors le type de visite est disponible pour l'application SMART afin de saisir une visite. |
| Suivi de compteur | En
saisie de visite, la saisie des compteurs
est-elle obligatoire pour ce type de visite ? |
| Prestation obligatoire | Cochez la case si : . En saisie de : - rendez-vous (y compris la génération des rendez-vous depuis les rendez-vous prévisionnels), - visite, le Type de prestation doit obligatoirement être renseigné. C'est utile pour un type de visite très générique qui est donc utilisé quel que soit le type de prestations comme le Type de visite Installation. Aussi, il peut être utile d'obliger à renseigner le type de prestation en saisie de rendez-vous et de visite pour qu'ensuite que le lien se fasse avec les consommables. . Le calcul du planning des visites prévisionnelles doit générer obligatoirement, pour ce type de visite, les besoins pour autant de prestations admissibles (concerne un type de visite coché Visite récurrente). |
|
Génération automatique du CR à l'intégration de la visite |
A l'intégration de la visite, le compte
rendu de la fiche de suivi doit-il être généré
automatiquement puis intégré dans la GED ? Le but est de ne pas éditer ces comptes rendus car ils sont publiés sur un extranet. Aussi à l'écran Edition des comptes rendus, les visites seront renvoyées avec un rond vert mais aucun document ne sera généré dans le volet Documents à éditer. Cette génération automatique peut être néanmoins soumise à des tâches via l'nglet Check-list : . Si aucune tâche n'est cochée CR : génération auto alors la génération / intégration du compte rendu se fera automatiquement sans aucune intervention de l'utilisateur. . Si au moins une tâche est cochée CR : génération auto alors la génération est conditionnée à la réponse que fera l'utilisateur via la tâche ; si OK alors la génération pourra se faire. En lien avec les paramètres Personnel interne auteur des CR générés par is@Dom et Valider les CR générés automatiquement par is@dom. Pour qu'un compte rendu soit généré automatiquement, les conditions suivantes devront être respectées : - La visite doit être validée et intégrée dans is@dom. - Au moins un des types de visite de la visite doit être coché Génération automatique du CR de visite. - Les actions de la check-list qui sont pré cochées Génération auto CR doivent toutes être cochées "OK" pour que le CR soit généré automatiquement. Tous les documents ajoutés pendant la visite seront intégrés dans is@dom. Les comptes rendus sont générés automatiquement que si la date de la visite est >= 10/07/2019. A l'activation de cette case, un message demande de contacter ADS pour la mise en place d'une tâche planifiée. |
| Ajouter les préférences de passage à la création d'une adresse | Si coché alors pour le type de visite traité, les préférences de passage paramétrées à l'onglet Préférences de passage seront ajoutées à la création d'une adresse dans une fiche tiers (lors de la sauvegarde). |
| Lister toutes les prestations du patient dans la saisie de RDV | En
saisie de rendez-vous, pour le type de visite traité : . Si non coché, seules les prestations en cours sont listées. . Si coché, les prestations en-cours ou terminées sont listées. |
| Visite
récurrente |
Cochez la case si le type de visite
doit générer des besoins récurrents grâce à une fréquence
(par exemple une "visite technique" à réaliser tous les 6
mois par exemple). Le paramétrage de la fréquence des visites pour un tiers est réalisé au niveau du type de prestation, du code de prescription ou encore dans la fiche du tiers (cf. explications au niveau du code de prescription). |
| Tiers multiple | Cochez la case si, pour ce type de visite,
plusieurs tiers pourront être choisis en création de
rendez-vous et/ou visites (visite commerciale par
exemple lorsque plusieurs tiers sont vus simultanément). |
| Générer une visite | Cette case est accessible uniquement si
Livraison possible, Livraison au tiers final et
Préparation des produits sont cochées. Cochez cette case si une trace de la visite est à matérialiser dans l'historique des visites réalisées pour les livraisons via les Tournées. Le type de visite sera celui indiqué au niveau du rendez-vous. |
| Motif d'annulation obligatoire | Cocher la case si à l'annulation d'un rendez-vous, le motif doit obligatoirement être indiqué. |
| Appareillage | Permet d'identifier qu'un type de visite
correspond à une visite d'installation. |
| Désappareillage |
Il
existe un type de visite réservé appelé Désappareillage
pour lequel cette case est cochée. Ce type de visite réservé
permet, au niveau : . De l'évènement Décès de ne pas être annulé, . Des rendez-vous O2L, d'avoir par défaut le type de visite désappareillage :  |
| Afficher
sur Extranet |
Cochez cette case si les visites de ce type doivent être affichées sur l'Extranet. |
| Visite commerciale | Cochez cette case si le type de visite
concerne des visites commerciales. Lors de la saisie d'un rendez-vous la zone Nature du RDV est affichée dans le pavé Informations, ainsi que le bouton Export Outlook. |
Possibilité de préciser, pour le type de visite, les volets qui seront proposées lors de la saisie de la visite :
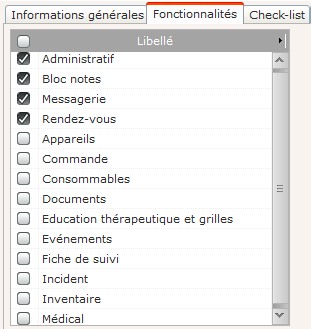
| Administratif | Accès aux informations administratives. |
| Appareils | Accès à la gestion des appareils. |
| Bloc-notes | Accès aux bloc-notes. |
| Commandes | Accès à la gestion d'une commande. |
| Consommables | Accès à la gestion des consommables. |
| Documents | Accès à l'identification d'un document présent sur le PC pour insertion dans la GED. |
| Education thérapeutique et grilles | Accès à la gestion du diagnostic et programme éducatif, ainsi qu'aux grilles. |
| Evènements | Accès |
| Fiches de suivi | Accès à la saisie des fiches de suivi. La ou les fiches proposées dépendront aussi du paramétrage au niveau des types de prestations. |
| Incident | Accès à la gestion des incidents. |
| Inventaire | Accès à la saisie d'inventaires. |
| Médical | Accès aux informations relative à un traitement de PERFUSION. |
| Messagerie | Accès à la messagerie. |
| Rendez-vous | Accès à la gestion des rendez-vous. |
Possibilité de définir, pour le type de visite, les tâches qui seront à réaliser lors d'une visite :

Les tâches proposées sont celles dont la référence Visite
a été cochée (cf. Type
de tâches).
Pour chaque tâche renseignez les zones :
| Informatif | Si coché alors aucune action ne sera
attendue. |
| Validation | Si coché, la visite ne pourra être validée
qu'à condition que la tâche soit cochée OK
(exécutée) ou cochée NC (non concerné). |
| CR : génération auto | Peut être cochée si la case Génération
automatique du CR à l'intégration de la visite (voir
plus haut) est cochée. Indique que la tâche sert à la
validation de la génération automatique du compte rendu. Dans le cas où le type de visite permet la génération et l'intégration automatique des comptes rendus des fiches de suivi dans la GED, il est possible d'agir en spécifiant des tâches qui serviront de points de contrôle avant la génération. Exemple : pour que le compte rendu se génère automatiquement à la validation de la visite, les tâches Observance, Fuites et IAH devront être validées. L'intervenant, en saisie de visite devra donc cocher ces 3 tâches OK pour que la génération puisse se faire. |
| Informations | Toute information utile sur la tâche (non
visible en saisie de visite). |
![]() Vous pouvez ordonner ces
tâches à l'aide des flèches bleues pour les présenter de façon
chronologique ou logique aux intervenants.
Vous pouvez ordonner ces
tâches à l'aide des flèches bleues pour les présenter de façon
chronologique ou logique aux intervenants.
Indiquer pour chaque Type de visite les informations à renseigner pour le ficher job qui sera envoyé à OptiTime (informations fournies par OPT) :
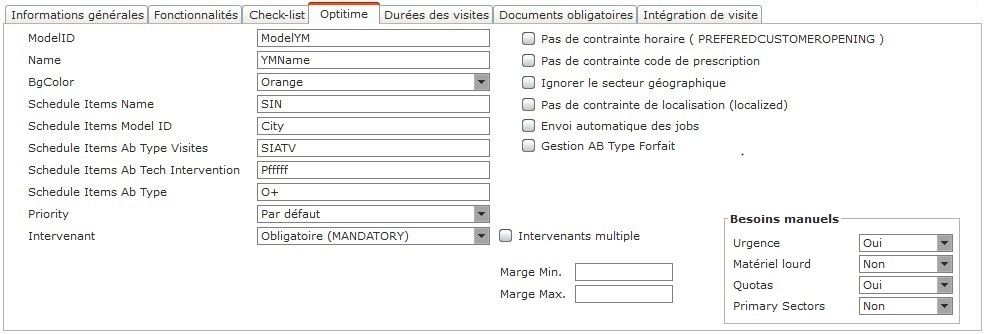
Certaines zones initialisent la saisie d'un besoin maunuel.
| Priority | 4
valeurs : Par défaut / Standard / Low / Optional En lien avec le paramètre général Codes de prescription "optional". |
| Pas de contrainte horaire | Pour
cocher cette case, il faut que la case Livraison
possible soit cochée. Permet de ne pas exporter la contrainte horaire dans le JOB. Indique à OptiTime si les préférences de passage à prendre en compte son celles du tiers ou du job. . . |
| Pas de contrainte code de prescription | Pour
cocher cette case, il faut que la case Livraison
possible soit cochée. Permet de ne pas exporter la contrainte sur la prestation dans le JOB. |
| Ignorer le secteur géographique | Lors de
l'envoi des jobs à OptiTime, en fonction du type de visite
du prévisionnel : - Si le paramètre n'est pas coché, la colonne IGNORESECTOR du fichier job contient 'false' - Si le paramètre est coché, la colonne IGNORESECTOR du fichier job contient 'true' |
| Pas de contrainte de localisation | Si ce
paramètre est coché, la colonne "localized" du fichier job
sera initialisée à "false", dans le cas contraire, elle sera
initialisée à "true". Par défaut, localized est à "true". |
| Envoi automatique des jobs | Cf. paramètre général Envoi automatique des JOBS à OptiTime. |
| Gestion AB Type Forfait | Cf. paramètre général Envoi automatique des JOBS à OptiTime. |
| Marge Min. | |
| Marge Max. | |
| Besoins manuels | |
| Informations gérées au niveau de la saisie d'un besoin manuel : | |
| Urgence | Oui /
Non / Aucune / Par défaut Par défaut : Lors de la saisie d'un besoin manuel, prendra le paramètre général existant pour la compétence urgence. Choisir une autre option permettra de surcharger le paramètre général par type de visite. |
| Matériel lourd | Oui / Non / Par défaut |
| Quotas | Oui / Non / Par défaut |
| Primary sectors | Oui / Non / Par défaut |
Définir la durée du type de visite en mixant les types de prestations.
Pour OptiTime, il faut soit indiquer ici les
durées par prestation, soit une durée moyenne (voir plus haut).
Cette information est transmise à OptiTime lors de
l'envoi des visites (JOBs).
![]() Inhérent à OptiTime : si l'utilisateur modifie un job via OPT,
ces informations seront écrasées pour être remplacées par le
calcul d'OPT.
Inhérent à OptiTime : si l'utilisateur modifie un job via OPT,
ces informations seront écrasées pour être remplacées par le
calcul d'OPT.
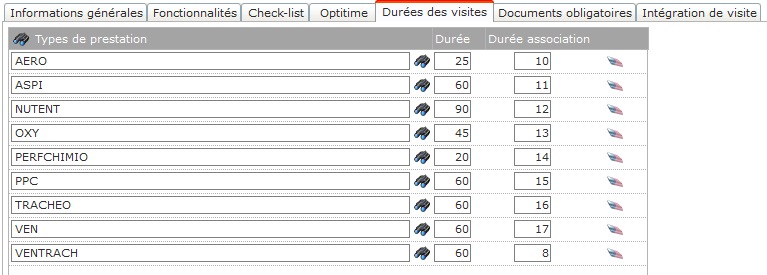
Liste des
Types de documents requis lors d'une visite réalisée et ce
par Type
de prestation.
![]() Si le Type de prestation n'est pas indiqué alors aucun
traitement n'est possible.
Si le Type de prestation n'est pas indiqué alors aucun
traitement n'est possible.
Il s'agit de documents externes puisqu'ils doivent être collectés
lors de la visite.
Lorsque les visites sont réalisées, il est possible d'effectuer
une recherche des documents obligatoires qui n'auraient pas été
collectés via la Recherche
de visites (bouton Imprimante).
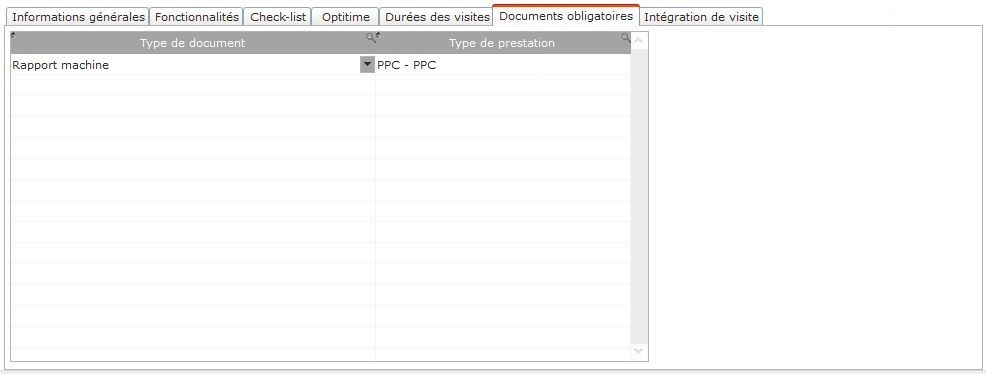
Pour le type de visite en cours de traitement,
possibilité à l'intégration / validation des visites de ce type,
de générer un message automatique pré formaté à l'attention d'un
destinataire (groupe de diffusion ou personnel
interne).
Indiquer le type d'objet à associer au message ; cette
information sera reprise en tant qu'Objet principal du
message et la zone Texte par défaut du type d'objet sera
reprise en tant que description du message.

Il peut être indiqué que s'il existe une ou des grilles
saisies, elles seront alors ajoutées en pièce jointe au message
automatique.
![]() Il peut donc est rendu obligatoire de saisir une grille lors d'une
visite, cf.
Paramétrage - Grilles.
Il peut donc est rendu obligatoire de saisir une grille lors d'une
visite, cf.
Paramétrage - Grilles.
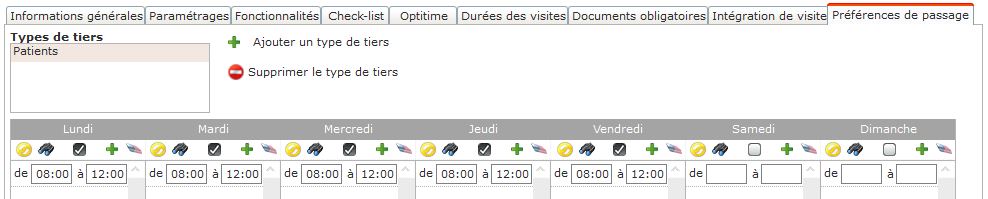
Paramètrage des préférences de passage en fonction du type
de tiers.
Il est utilisé si le paramètre Ajouter
les préférences de passage à la création d'une adresse est
coché.