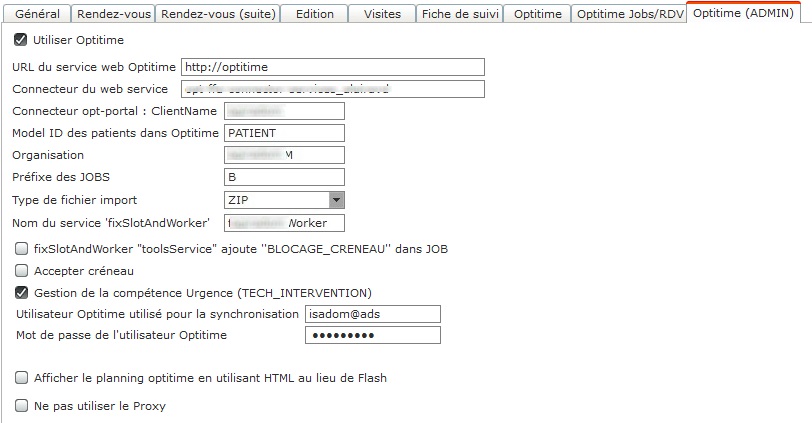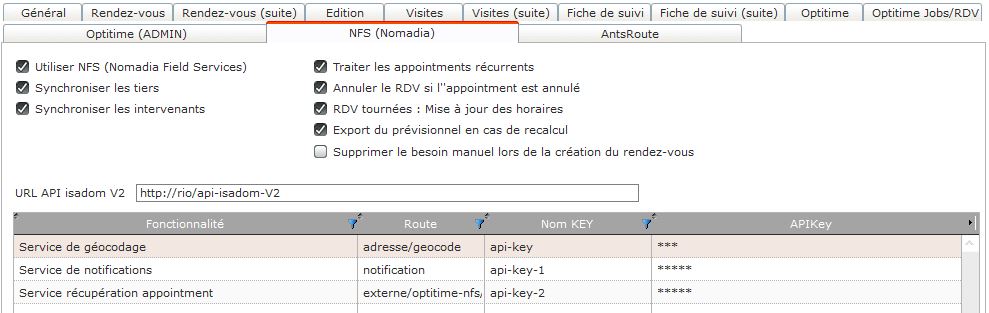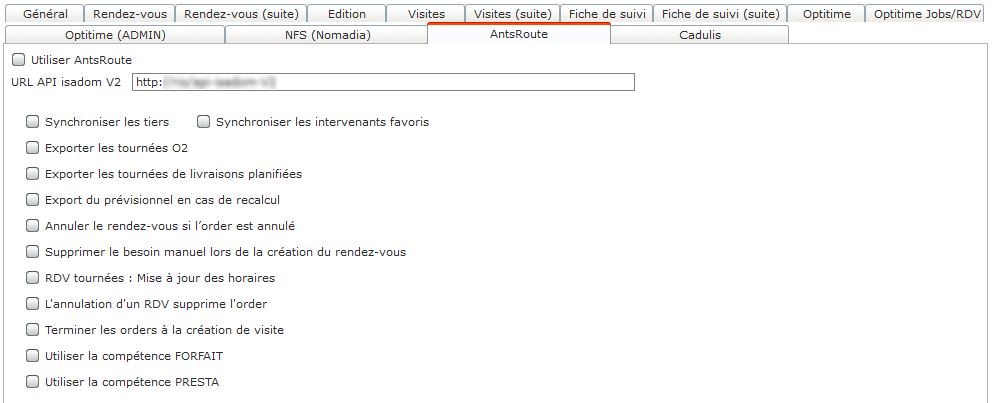Planning / Visites
Menu : Paramètres - Application - Paramètres généraux
Accès aux onglets :
| Général |
| Rendez-vous |
| Rendez-vous (suite) |
| Edition |
| Visites |
| Visites (suite) |
| Fiche de suivi |
| OptiTime (RMS) |
| OptiTime Jobs/Rdv |
| OptiTime (Admin) |
| NFS (Nomadia) |
| AntsRoute |

Planning intervenants
Les horaires indiqués servent à initialiser les coches Matin / Après-midi (cf. Saisie des rendez-vous et Rendez-vous prévisionnels).
Les horaires Matin sont : Début journée à Début pause
(un RDV commence strictement avant le début de pause)
Les horaires Après-midi : Fin pause à fin journée (un
RDV commence après le début de pause ou termine strictement après
la fin de pause)
Les rendez-vous M+AM sont comptés dans la case Matin.
| Heure de début
minimum d'une journée sur le planning |
Indiquer l'heure de début à afficher sur le
planning. |
| Heure de fin maximum
d'une journée sur le planning |
Indiquer l'heure de fin à afficher sur le
planning. |
| Couleur des jours
chômés dans le planning |
Sélectionner la couleur pour matérialiser les jours chômés dans le planning de l'intervenant (concerne les jours non travaillés mais ne sont pas inclus les jours fériés). |
| Heure de début de
l'interruption du midi |
Indiquer l'heure de début de l'interruption
du midi pour permettre de déterminer si le rendez-vous est
du matin ou de l'après midi. |
| Heure de fin de
l'interruption du midi |
Indiquer l'heure de fin de l'interruption du
midi pour permettre de déterminer si le rendez-vous est du
matin ou de l'après midi. |
| Durée de calcul du
planning prévisionnel |
Indiquer la durée souhaitée (en nombre de mois) pour le calcul des besoins (planning prévisionnel) ; si 12 mois alors les plannings des tiers pourront afficher les besoins sur 12 mois. |
Planning visites
| Besoins prévisionnels |
Cliquez pour modifier / choisir la couleur pour les besoins prévisionnels du planning des visites. |
| Besoins prolongation |
Cliquez pour modifier / choisir la couleur
pour les besoins prolongation du planning des visites. Les
besoins en rendez-vous issus du calcul des besoins
liés aux renouvellements des prescriptions seront
affichés dans le planning du tiers avec ce code couleur. |
| Rendez-vous |
Cliquez pour modifier / choisir la couleur pour les rendez-vous du planning des visites. |
| Visites réalisées | Cliquez pour modifier / choisir la couleur pour les visites réalisées du planning des visites. |
Tournées
| Gestion
du reliquat dans les tournées |
Permet d'initialiser la zone Gérer le reliquat de
commandes dans les Tournées / Préparations
groupées. Lorsque les quantités préparées seront inférieures aux quantités calculées : la livraison sera partielle. Si coché permet de générer une nouvelle commande appelée commande de reliquat. |
|
Générer des commandes d'appareils selon le plan de maintenance |
Si coché, seront ajoutés dans les Tournées les appareils à remplacer selon le Plan de maintenance (Maintenance Préventive). Le calcul de ces appareils à remplacer créera des commandes tiers automatiques. |
| Saisir les références appareils | Si coché alors la saisie des références des appareils est possible dans les Tournées. |
| Prendre en compte le RDV seulement si commande associée à VAD | Les rendez-vous proposés à la préparation de la
tournée sont : . Si non coché, les rendez-vous dont le Type de visite est coché Préparation de produits ET Livraison possible. . Si coché, les rendez-vous dont le Type de visite est coché Préparation de produits (relatif à la configuration du patient) OU Livraison possible (relatif à commande tiers associée à une VAD). |
| Prendre en compte la configuration en cours si la date de dernière livraison est antérieure | Préparation de Tournées Calcul des besoins de produits si le paramètre général est coché. La quantité de produits de la configuration en cours est utilisée si la date de la dernière livraison est antérieure à la date de début de la configuration du produit chez le patient. Exemple Un patient a reçu 14 produits de NUFRES8 le 16 janvier. Ce patient a un RDV le 23 et le 30. La configuration de NUFRES8 chez ce patient est de 14 produits tous les 14 jours. La préparation de tournée pour le RDV du 30 propose 14 produits. La configuration est modifiée le 18 janvier pour passer à 2 produits tous les 14 jours. La préparation de tournée pour le RDV du 23 propose 2 produits, car la date de début de sa nouvelle configuration est antérieure à la date de dernière livraison). |
Prévisionnel
|
Types de visite des RDV à analyser |
Sélection multiple des types de visite à prendre en compte dans l'analyse des RDV planifiés dans is@dom (cf. Analyse du prévisionnel). |
|
Type de note pour traçabilité patient |
Sélection unique du type de note à utiliser permettant de tracer les informations associées à la planification des patients pour l'Analyse du prévisionnel. |
|
Types d'évènements bloquants |
Sélection multiple des types d'évènements à afficher par défaut dans la zone de critères des évènements dans l'Analyse du prévisionnel. |
| Suppression des visites ponctuelles (non récurrentes) | Si coché, ce paramètre signifie que les besoins
normelement calculés pour des types de visite
ponctuelles sont supprimés du résultat du calcul du planning prévisionnel dès
lors que la 1ère visite récurrente est réalisée
pour les patients (qu'elles fuent à réaliser hier ou à
réaliser demain). Visite ponctuelle : le type de visite n'est pas coché Visite récurrente. |
| Les visites avant renouvellement / RDV Médecin ne décalent pas le prévisionnel | Si coché alors la visite avant
renouvellement / RDV Médecin calculée est intégrée au
planning prévisionnel du patient sans décaler les
visites prévisionnelles suivantes. Lorsque la visite visite avant renouvellement / RDV Médecin est validée (saisie visite) alors le calcul du prévisionnel reprend à cette visite. |
| Hiérarchie des Prestations/Prescriptions | Calcul du
planning prévisionnel : . Si non cochée, c'est la date la plus petite entre : la prestation / la prescription / le type de traitement qui est prise en compte. Mais la date calculée à partir du dossier tiers reste prioritaire. . Si cochée, is@dom récupère la date de visite prévisionnelle dans cet ordre : 1 Fréquence/Séquence Patient ou Protocole si existe 2 Fréquence (uniquement) Evènement si existe (attention si l'évènement est associé à un type de prestation) 3 Fréquence (uniquement) Traitement perfusion si existe 3 Sinon Fréquence/Séquence Prescription si existe 4 Sinon Fréquence/Séquence Prestation si existe. Le planning prévisionnel est calculé tant que le patient a une prestation. |
|
Le plus ancien prévisionnel en retard est conservé |
Dans le cas où il existe des retards
de visites, si ce paramètre est : |
| Afficher le planning à n - x mois | Ce paramètre permet d'afficher le planning patient avec X mois avant le mois en cours. Ce paramètre est pris en compte au niveau du dossier patient (volets Planning Visites, onglet Synthèse) mais aussi dans is@naut. |
| Débuter le planning à la date du plus ancien prévisionnel | Si coché l'affichage du planning
des tiers débutera au mois du prévisionnel le plus
ancien (prévisionnel dont la date maximum est dépassée),
mais si non coché alors le planning débutera au mois cours. Si aucun prévisionnel n'existe, l'affichage du planning débute au mois en cours. Le but de ce paramètre est de faire apparaitre visuellement le retard de visite par rapport au prévisionnel. |
|
Motif de difficulté de planning si adresse Visite/Livraison multiple |
Permet d'initialiser la zone Motif si le tiers a plusieurs adresses cochées Visite / Livraison et si Difficulté de planning est coché. |
| Filtrer les besoins manuels dépassés par défaut | Si coché, la case Dépassés de
l'onglet des
Besoins manuels sera cochée par défaut. Dans la colonne sInsert du rendez-vous, ajout de la mention "issu d'un besoin manuel" lors de la prise de rendez-vous à partir d'un besoin manuel. |
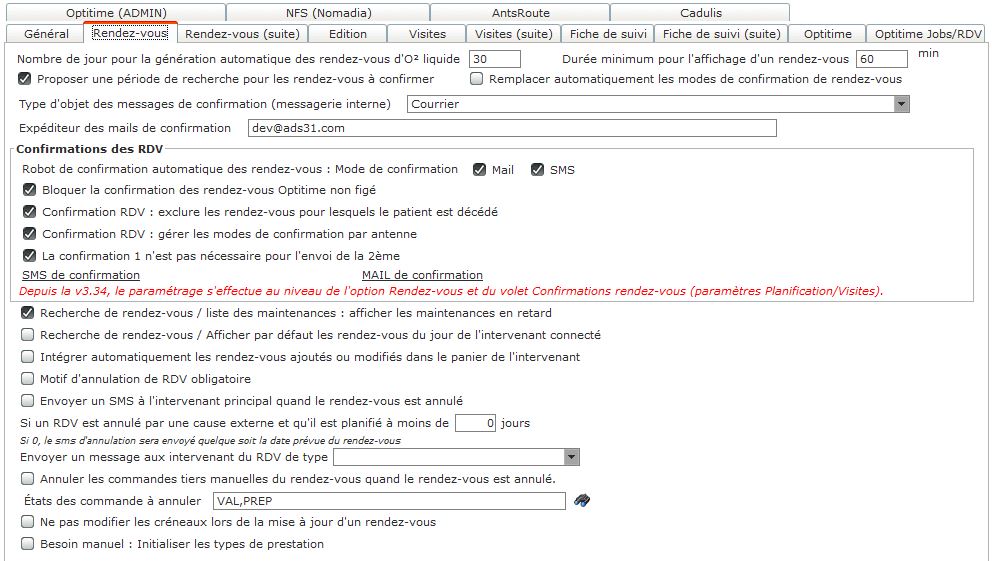
| Nombre
de jour(s) pour la génération automatique des rendez-vous d'O2L |
Les rendez vous liés aux tournées d'O2
liquide (RDVO2L) sont automatiquement générés par
l'application par une tâche planifiée la nuit ; indiquer le
nombre de jours de calcul des rendez-vous souhaité (exemple
: avoir les rendez-vous en prévisionnel sur 6 mois, soit 180
jours). Le délai de date maximum des RDV est pris en compte en cas de changement de paramétrage. Les RDV dont la date est supérieure au délai paramétré sont supprimés lors du calcul des tournées. Le fait de modifier le paramétrage ne relance pas le calcul immédiatement. |
| Durée
minimum pour l'affichage d'un rendez-vous |
Cette durée est utilisée
uniquement pour afficher les rendez-vous dans le
planning. |
| Proposer une période de recherche pour les rendez-vous à confirmer | . Si coché, l'écran des Rendez-vous à confirmer
proposera une période ; les rendez-vous proposés seront ceux
dont la date de confirmation est comprise entre les dates
saisies. . Si non coché, l'écran des Rendez-vous à confirmer proposera une date ; les rendez-vous proposés seront ceux dont la date de confirmation est antérieure à la date saisie. |
|
Remplacer automatiquement les modes de confirmation de rendez-vous |
Lors de la confirmation de rendez-vous (Rendez-vous à confirmer),
si le mode de confirmation est : . Mail et que le tiers visité du rendez-vous n'a pas de mail, is@dom remplacera la confirmation par un envoi SMS. . SMS et que le tiers visité du rendez-vous n'a pas de numéro de GSM, is@dom remplacera la confirmation par un envoi courrier. Un double remplacement sera fait dans le cas ou un tiers n'aurait ni adresse mail, ni GSM, alors la confirmation sera remplacée par un mode par courrier. |
| Type
d'objet des messages de confirmation |
Pour les Rendez-vous à confirmer effectués par courriel ou SMS, ces derniers seront enregistrés dans la messagerie. Il faut alors indiquer le Type d'objet qui sera utilisé par défaut pour identifier le message tracé. |
|
Expéditeur des mails de confirmation |
Pour les
Rendez-vous à confirmer effectués par courriel,
is@dom récupère l'adresse indiquée dans cette zone en tant
qu'expéditeur. Si rien n'est saisi alors il sera récupéré l'adresse mél de l'utilisateur connecté. Si cette dernière n'existe pas, les confirmations par courriel ne pourront être envoyées. |
Confirmation des RDV
|
SMS de confirmation MAIL de confirmation |
Depuis la v3.34, le paramétrage des confirmations par SMS et MAIL se fait à l'option de paramétrage Confirmations des rendez-vous. |
Autres paramètres
|
Recherche de rendez-vous / liste de maintenance : doit-on afficher les maintenances en retard ? |
Au niveau de l'option Recherche de rendez-vous (sous menu Ordonnancement), l'état Liste des maintenances doit-il contenir les maintenances en retard ? |
| Recherche de rendez-vous / Afficher par défaut les rendez-vous du jour de l'intervenant connecté | Si coché, à l'ouverture de l'écran de Recherche de rendez-vous
: . Les champs date "Entre le" , "et le" sont initialisés à la date du jour . Le critère "Intervenants" est initialisé avec l'intervenant connecté à is@dom . La recherche est lancée automatiquement |
|
Intégrer automatiquement les rendez-vous ajoutés ou modifiés dans le panier de l'intervenant |
Si coché alors les rendez-vous ajoutés,
modifiés ou annulés, pour un intervenant coché Utilisateur
de l'application nomade is@naut, seront placés
automatiquement dans son panier depuis les options ou
process suivants : . Saisie de rendez-vous / Création de rdv depuis OptiTime . Rdv prévisionnels . Rdv à confirmer . Saisie d'une indisponibilité qui impacte un ou plusieurs rdv . Intégration d'une visite qui contient un rdv à venir Les rendez-vous OptiTime sont pris en compte. Si non coché alors l'utilisateur devra cliquer sur le bouton Envoyer le rendez-vous depuis la saisie d'un rendez-vous ou l'option de Préparation pour is@naut. |
| Motif d'annulation de RDV obligatoire | Lors de l'annulation d'un rendez-vous, si cette case est cochée, alors le motif d'annulation doit être précisé car obligatoire. |
|
Envoyer un sms à l'intervenant principal quand le rdv est
annulé |
Concerne l'annulation d'un rendez-vous ; via
l'écran de saisie des rendez-vous ou un évènement
ou OptiTime. Si ce paramètre est coché et que l'intervenant principal du rendez-vous a un numéro de GSM paramétré alors un SMS contenant le message suivant sera envoyé : Le rendez-vous de [Nom + Prénom] du [Date] à [Heure] est annulé. [Nom + Prénom] correspond au Nom et prénom du tiers visité. [Date] correspond à la date du RDV [Heure] correspond à l'heure de début du RDV. Les rendez-vous annulés par OptiTime sont également pris en compte par le service de synchronisation OptiTime -> is@Dom. |
| |
|
|
Si un RDV est annulé par une cause externe et qu'il est
planifié à moins de x j |
Lorsqu'un
rendez-vous est annulé, que la date du rendez-vous
n'est pas dépassé et que la cause du motif d'annulation est
externe, si le rendez-vous est dans moins de n
jours alors is@dom peut générer automatiquement un message à
l'intervenant principal du rendez-vous si le type
est indiqué dans la zone suivante. Si la valeur est 0 alors le sms d'annulation sera envoyé quelque soit la date prévue du rendez-vous. |
| Envoyer un message aux intervenants de RDV de type | Dans OptiTime, s'il est paramétré l'attribut
d'objet "MOTIF_ANNULATION" des visites (jobs) avec comme
texte, le libellé exact d'un motif existant dans is@dom,
celui-ci sera repris dans le rendez-vous annulé. Dans le cas
contraire, c'est le motif réservé "OptiTime" qui sera
conservé. Par exemple, si un motif d'annulation de rendez-vous se nomme "Annulation depuis OptiTime" dans is@dom, et qu'il est paramétré le même motif dans OptiTime alors il sera pris en compte lors de l'annulation. |
| Annuler les commandes tiers manuelles du rendez-vous quand le rendez-vous est annulé | Si coché, lors de l’annulation d'un
rendez-vous : Les commandes tiers manuelles associées passent en état "Annulée". Le lien entre les commandes tiers manuelles et le rendez-vous est supprimé. Un message est envoyé au responsable de stock pour informer sur les commandes annulées si la commande était dans un des états suivants : - En cours de préparation - Partiellement soldée - Soldée Pour le robot d'intégration OptiTime : Les commandes tiers manuelles associées passent en état "Annulée". Le lien entre les commandes tiers manuelles et le rendez-vous est supprimé. Un message est envoyé au responsable de stock pour informer sur les commandes annulées si la commande était dans un des états suivants : - En cours de préparation - Partiellement soldée - Soldée |
| États des commandes à annuler | Permet de définir les états des commandes à
passer en état "Annulée" lors de l’annulation d'un
rendez-vous pour les commandes tiers manuelles
associées. Ce paramètre est initialisé par défaut avec les états suivants : - En cours de préparation - Partiellement soldée - Soldée |
| Ne pas modifier les créneaux lors de la mise à jour d'un rdv | Lors de l'ajout / modification d'un rendez-vous, si
celui-ci n'est pas lié à OptiTime, les créneaux sont mis à
jour : - Si pas d'heure de fin, alors le créneau est : Début à Début + Durée théorique - Si heure de fin, le créneau est Début -> fin du rendez-vous. Si cette option est cochée, les rendez-vous non liés à OptiTime n'auront plus de mise à jour de leurs créneaux. |
|
Bloquer la confirmation des rendez-vous OptiTime non figés |
Si coché, à l'option confirmations de rendez-vous, les rendez-vous liés à un job non figés ne seront pas sélectionnables. |
| Robot de confirmation automatique des rendez-vous / Mode de confirmation | Pour les
confirmations de rendez-vous gérées par le "robot" via
le paramètre Rappel auto du RDV (au niveau du
type de visite), il est possible de définir les
modes à prendre en charge : MAIL et/ou SMS. Ensuite, le paramètrage se réalise via les paramètres de Planication / Visite, puis Rendez-vous puis Confirmations des rendez-vous. |
| Confirmation RDV : exclure les rendez-vous pour lesquels le patient est décédé | Cocher s'il faut exclure les rendez-vous à
confirmer si patients décédés : - RDV à confirmer - Robot de confirmation automatique des rendez-vous Les confirmations peuvent toujours être forcées depuis l'écran de saisie des rendez-vous. |
| Confirmation RDV : gérer les modes de confirmation par antenne | Ce paramètre est utilisé dans le cadre du Multisociétés. Il permet d'influer sur la liste des antennes / antennes référentes pour le paramétrage des modes de confirmation de rendez-vous. Si le paramètre est : . actif, il est possible de paramétrer des antennes et non des antennes référentes. . inactif, il est possible de paramétrer des antennes référentes. Rendez-vous à confirmer et robot de confirmation de rendez-vous Si le paramètre est : . actif, on utilise l'antenne du patient pour récupérer le paramétrage du mode de confirmation. . inactif, on utilise l'antenne référente du patient pour récupérer le paramétrage du mode de confirmation. |
| Besoin manuel : Initialiser les types de prestations | Lors de la sélection d'un type de visite en saisie d'un besoin manuel, si le paramètre est coché la liste des prestations est initialisée avec les types de prestation en cours du tiers commune avec les types de prestations compatibles avec le type de visite sélectionné. |
Cet onglet apparaît si la gestion des Tournées planifiées est activée.
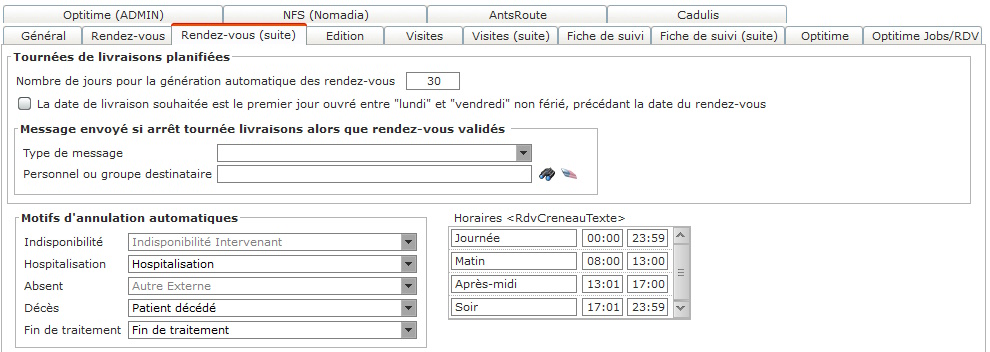
Motifs d'annulation automatiques
Pour chaque cas d'annulation cité, indiquer le Motif saisi au niveau des paramètres des rendez-vous.
Horaires <RdvCreneauTexte>
La balise ne précise pas les heures de début et fin de créneau
mais permet, en fonction des heures des début et fin du créneau
OptiTime, d'afficher "matin / après-midi / soir / journée". Les
heures de ces 4 items sont à définir dans le pavé Horaires,
exemple :
. Matin = créneau compris entre 08:00 et 13:00
. Après-midi = créneau compris entre 13:01 et 17:00
. Soir = créneau compris entre 17:01 et 23:59
. Journée = créneau compris entre 00:00 et 23:59 si le RDV n'est
compatible avec une des règles précédentes.
Tournées de livraisons planifiées
|
Nombre de jours pour la génération automatique des rendez-vous |
Afin d'alimenter le planning patient
des rendez-vous générés par les
livraisons planifiées, indiquer le nombre de jours
au-delà duquel les rendez-vous ne sont pas calculés. Si 90
jours alors les rendez-vous calculés seront affichés sur 3
mois. Une tâche planifiée lancée sur le serveur toutes les nuits ajoute les rendez-vous selon les fréquences de livraison. Voir information complémentaires au niveau du paramètre "Nombre de jour(s) pour la génération automatique des rendez-vous d'O2L". |
| La date de livraison souhaitée est le 1er jour ouvré ... | Validation d'un rendez-vous lié à une tournée
de
livraisons planifiées : Si La date de livraison souhaitée est le premier jour ouvré entre "lundi" et "vendredi" non férié, précédant la date du rendez-vous est coché alors la date de livraison souhaitée de la commande est initialisée avec le premier jour ouvré, non férié, entre "lundi" et "vendredi" précédent la date du rendez-vous. Exemple : - Rdv 15/07/2020. Le premier jour ouvré non férié avant le 15/07 est le 13/07, c'est un Lundi (mardi 14/07/2020 étant férié) - Le rendez-vous est un Lundi, le premier jour ouvré avant le lundi et le vendredi. Si le vendredi est férié, alors c'est un jeudi. |
| Message envoyé si arrêt tournée livraisons alors que rdv validés | Concerne les rendez-vous validés
des
livraisons planifiées et des livraisons
d'O2 lorsqu'une tournée est modifiée et dans ce cas
les rendez-vous ne peuvent être annulés. Aussi, possibilité
d'informer par un message. Préciser le Type de message et le Destinataire (utilisateur ou groupe de diffusion). |
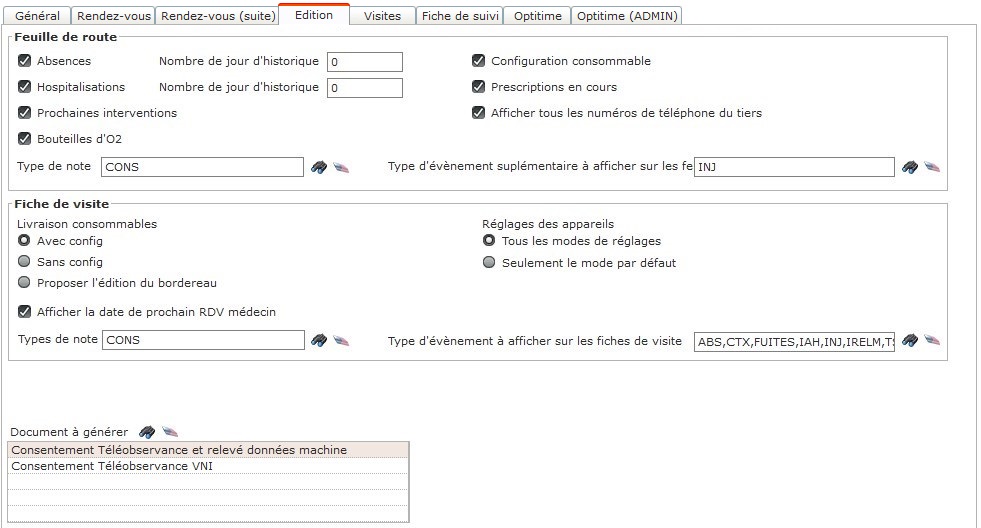
Feuille de route
| Absences | Faut-il éditer sur la feuille de route les
évènements Absence en cours ? |
| Nb jours historique | Pour limiter l'affichage d'un historique,
préciser le nombre de jours. Si besoin d'afficher les
évènements d'Absence sur 1 an alors saisir 365. Si 0 est saisi alors affichage des évènements Absence en cours seulement. |
| Hospitalisations | Faut-il éditer sur la feuille de route les
évènements Hospitalisation en cours ? |
| Nb jours historique | Pour limiter l'affichage d'un historique,
préciser le nombre de jours. Si besoin d'afficher les
évènements d'Hospitalisation sur 1 an alors saisir 365. Si 0 est saisi alors affichage des évènements Hospitalisation en cours seulement. |
| Prochaines interventions | Faut-il éditer sur la feuille de route les
prochaines interventions sur les appareils ? |
| Bouteilles O2 | Faut-il éditer sur la feuille de route les
bouteilles d'O2 en plus des appareils ? |
| Configuration consommables | Faut-il éditer sur la feuille de route la
configuration consommables (les consommables de type produit CSO)
? |
| Prescriptions en cours | Faut-il éditer sur la feuille de route les
prescriptions en cours ? |
|
Afficher tous les numéros de téléphone du tiers |
Ce paramètre prend en compte le "tél fixe", "Autre tél" de l'adresse principale du tiers, ainsi que le "GSM" du dossier tiers. Si cette option n'est pas cochée, l'affichage du numéro de tél est inchangée, seul le tél fixe est affiché. |
| Type de note | Si besoin, indiquer le ou les types de note
à éditer sur la feuille de route (sélection multiple avec la
touche Ctrl). |
| Type d'évènement à afficher sur les feuilles de route | Si
besoin, indiquer le ou les types d'évènement à éditer sur
la feuille de route (sélection multiple avec la touche
Ctrl). L'historique est édité. |
Fiche de visite
| Livraison consommables | Pour l'édition de la fiche de visite, au
niveau des indications relatives aux consommables, faire un
choix parmi les 3 propositions : . Editer la configuration consommables (édition sous la forme du bordereau de livraison) . Ne pas éditer la configuration consommables . Envoi d'un message pour proposer l'édition du bordereau de livraison des consommables. |
| Réglages des appareils | Pour l'édition de la fiche de visite, au
niveau des indications relatives aux réglages des appareils,
faire un choix parmi les 2 propositions : . Editer tous les modes de réglages . Editer uniquement le mode par défaut |
|
Afficher la date de prochain RDV médecin |
Sur la fiche de visite, dans le pavé en haut à gauche, avec la liste des prescripteurs, édition de la date de prochain RDV médical. |
| Type de note | Si besoin, indiquer le ou les types de note
à éditer sur la fiche de visite (sélection multiple avec la
touche Ctrl). |
| Type d'évènement à afficher sur les fiches de visite | Si besoin, indiquer le ou les types
d'évènement à éditer sur la fiche de visite (sélection
multiple avec la touche Ctrl). L'historique
est édité. |
Documents à générer
Liste des modèles de documents qui seront accessibles au niveau du bouton Imprimante pour les options Dossier patient / RDV Visites / Synthèse , Rendez-vous prévisionnels, Rendez-vous hors prévisionnel et Recherche de rendez-vous.
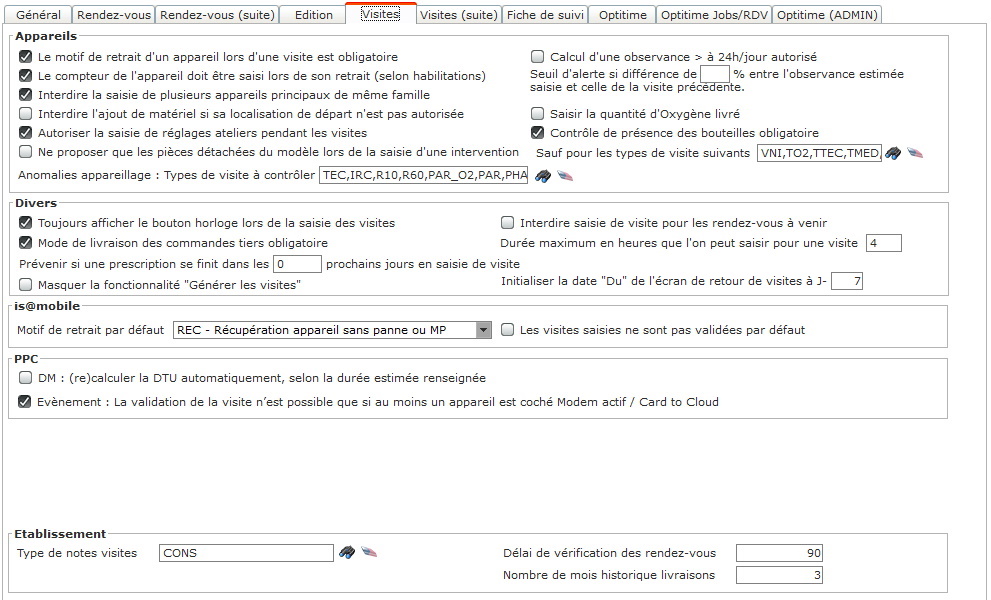
Appareils
| Le
motif de retrait d'un appareil lors d'une visite est
obligatoire |
Lors d'un retrait d'un appareil, indiquer si le motif de retrait doit être obligatoirement renseigné ou non. |
| Le compteur de l'appareil doit être
saisi lors de son retrait |
Indiquer si, de façon
générale, les compteurs doivent être saisis lors du retrait
des appareils. A ce paramètre s'ajouteront des paramètres qui permettront de réduire cette généralité (information donnée au niveau de la Saisie des mouvements). |
| Interdire la saisie de plusieurs
appareils principaux de même famille |
Indiquer s'il faut empêcher la saisie de plusieurs appareils d'une même famille en mode principal (si coché, il n'est pas possible d'avoir des appareils couplés chez un tiers). |
| La saisie des compteurs est obligatoire
pendant une visite |
Indiquer si le compteur doit être obligatoirement saisi lors d'une visite (sous réserve que l'utilisateur ait les droits de relever des compteurs et que le matériel ait un suivi de compteur). |
| Interdire l'ajout de matériel si sa
localisation de départ n'est pas autorisée |
Si coché alors l'installation d'un appareil (en saisie de visite) n'est pas possible si la situation actuelle ne fait pas partie des localisations autorisées pour l'intervenant. |
| Autoriser la saisie de réglages ateliers
pendant la visite |
Si coché alors autorise, en saisie de visite, la saisie de réglages du mode atelier. |
| Ne proposer que les pièces détachées du modèle lors de la saisie d'une intervention | Si coché alors seuls les
consommables de nature pièces détachées relatifs
au modèle seront proposés en
saisie de visites pour gérer les interventions. Si non coché alors il sera possible d'accéder à toutes les pièces détachées possibles. Dans les 2 cas, ce paramètre tient compte du paramètre Types de consommables autorisés pour les interventions : si les pièces détachées ne sont pas autorisées au niveau de ce paramètre alors elles ne seront pas présentes. |
| Anomalies appareillage : types de visite à contrôler |
Préciser les types
de visites pour lesquels le contrôle d'anomalie
d'appareillage doit être fait en saisie
d'une visite. Ces alertes sont ajoutées dans la zone d'alerte d'is@dom, le détail de l'anomalie sera indiqué dans l'infobulle. . Pour les bouteilles d'oxygène : Alerte sur l'onglet Configuration bouteilles O2 s'il y a une différence entre la configuration des bouteilles du patient et les bouteilles présentes chez le patient. Le contrôle est réalisé sur les modèles de bouteilles ainsi que sur les quantités, et uniquement si le type de prestation précisé est Oxygène. . Pour les appareils : Le principe est de vérifier, que pour le type de prestation précisée dans la visite, qu'au moins un appareil prévu dans le paramétrage Appareillage obligatoire est installé chez le tiers. Selon le type de prestation, sont récupérées les prescriptions en cours du tiers à la date de la visite pour vérifier dans le paramétrage d'appareillage obligatoire, si au moins une règle est vérifiée par code de prescription. Le volet Appareil est mis en évidence par l'icône d'alerte |
| Calcul d'une observance > à 24h/j autorisé |
Lors d'une visite, si
l'observance calculée via la saisie des compteurs donne
un résultat supérieur à une utilisation de 24h/j ET que
cette case est : . Cochée alors une alerte non bloquante indique que l'observance dépasse 24h/j. . N'est pas cochée alors une alerte bloquante indique que l'observance dépasse 24h/j, la visite ne peut être validée tant que le calcul n'est pas refait après saisie d'un nouveau compteur. |
| Seuil d'alerte si différence de ... entre
l'obs. estimée et celle de la visite précédente |
En saisie
d'une visite, si la différence entre l'observance
estimée saisie et l'observance estimée de la visite
précédente est supérieure en pourcentage au paramètre
général, une alerte non bloquante est affichée. |
| PPC : (re)calcul de la DTU automatiquement, selon durée estimée | Lors de la saisie
d'une visite (volet Appareils), tableau des
Observances, pour la prestation PPC, quand
l'utilisateur renseigne ou modifie la durée estimée
: . Si non coché : il n'y a pas de calcul ou recalcul automatique de la Durée totale d'utilisation, l'utilisateur doit utiliser le bouton horloge pour calculer ou recalculer celle-ci. . Si coché : la Durée totale d'utilisation est automatiquement calculée ou recalculée. |
| Saisir la quantité d'oxygène livré | Si non coché, il
est proposé la case à cocher Remplissage O2 en
Saisie d'une visite, volet Appareil. Si coché : . En saisie d'une visite, volet Appareil, la zone O2 livrée est proposée pour saisir la quantité O2 livrée (en Kg). . Dans l'écran de Recherche de tournées d'oxygène, la colonne Qté O2 livrée est affichée. Pour is@mobile, en Saisie d'une visite is@Mobile, si ce paramètre est coché alors une zone de saisie Poids est affichée. |
| Contrôle de présence des bouteilles obligatoire | Concerne is@dom /
is@naut / is@mobile, en
saisie de visite, volet Appareils : . Si coché, l'intervenant devra impérativement indiquer si la bouteille O2 est présente ou absente. Ceci uniquement pour les bouteilles installées à l'adresse de la visite en cours. . Si le paramètre n'est pas coché, il n'est pas obligatoire de préciser l'absence ou la présence de bouteilles. Possibilité d'exclure des types de visites : |
| Sauf pour les types de visite suivants | Sélectionner les types
de visite pour lesquels le contrôle ne sera pas obligatoire. Dans is@dom, is@naut et is@mobile, le contrôle sera obligatoire dès lors qu'aucun des types de visite de la visite en cours de saisie ne se trouve dans la liste des types de visite à exclure (nouveau paramétrage ci-dessous). Par exemple : On exclut ABS. Une visite LIVO2L + ABS n'oblige pas l'intervenant à saisir la présence/absence des bouteilles O2. |
Divers
| Toujours afficher le bouton horloge lors de la saisie des visites | En saisie des visites,
le bouton Horloge doit-il être présent ? Il permet d'affecter automatiquement la date et l'heure en cours. |
| Mode de livraison des commandes tiers obligatoire |
Si coché alors en saisie de visite, volet Commande, il sera obligatoire de renseigner la zone Mode de livraison. |
| Prévenir si une prescription se finit dans les x prochains jours en saisie de visite | En saisie de visite, à la validation, si coché et valeur indiquée alors si une ou plusieurs prescriptions arrivent à échéance dans les X jours paramétrés ajoutés à la date de visite saisie, alors un message non bloquant sera affiché et indiquera la ou les prescriptions concernées. |
| Masquer la fonctionnalité "Générer les visites" | Si coché alors l'option Générer les visites ne sera pas visible. |
|
Interdire saisie de visite pour les rendez-vous à venir |
Dans le cas de saisie d'une visite "directe" (menu is@naut / Visites), si ce paramètre est coché alors la liste des rendez-vous ne propose pas les rendez-vous à venir. |
| Durée max. en heures que l'on peut saisir pour une visite | En saisie de visite, à la validation un contrôle est réalisé et si au moins 1 prescription arrive à échéance alors un message est renvoyé. |
| Initialiser la date "Du" de l'écran de retour de visites à J- | S'il est besoin d'initialiser la Date de début à l'écran Tournées - Retour de visites et à l'écran Visites (is@Naut) alors indiquer le nombre de jours qui sera soustrait à la date du jour. |
| Délai maximum d'affichage pour une cure terminée "..." mois | Permet de saisir le nombre de mois maximum pour l'affichage des cures terminées (dont la date de fin est antérieure à la date du jour) lors de la saisie d'une visite pour le type de prestation "PERF". |
is@mobile
| Motif de retrait par défaut | Motif de retrait par défaut. |
PPC
| DM : (re)calculer la DTU automatiquement | Permet le recalcul de la DTU lors de la visite. Solution dégradée applicable pour les visites saisies jusqu’au 31.12.2018. |
| Evènement : la validation de la visite n'est possible que si au moins un appareil est coché Modem actif / Card to Cloud |
Pour toute visite
saisie à compter de la date de mise en application
du Card to Cloud au 01.01.2019 (plus de relevé
possible de DTU), si le patient a une prestation PPC
en cours à la date de la visite : |
Etablissement
Ces paramètres sont utiles à l'option Etablissement.
| Type de notes visites Etablissement | Préciser un seul type de note ; il permettra de visualiser les informations laissées dans ce type note dans le dossier du patient. |
| Délai de vérification des rendez-vous Etablissements | Exprimé en jours, c'est le délai qui sera appliquée pour définir la période à analyser ; la période commence à la date du jour et se termine x jours après. |
| Nombre de mois historique livraisons Etablissement | Exprimé
en mois, c'est le nombre qui permet de donner une date de
début pour la recherche des livraisons pour l'édition
Liste DM/DMC. Cette même information peut être saisie au niveau de la fiche Etablissement. |
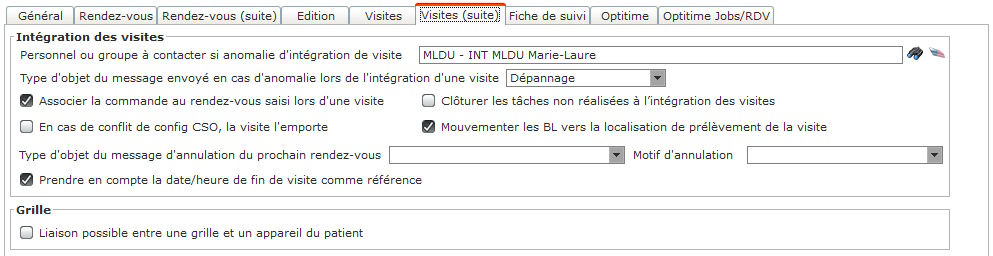
Intégration des visites
| Personnel ou groupe de diffusion à
contacter en cas d'anomalie lors de l'intégration d'une
visite |
Indiquer l'intervenant ou le groupe de diffusion à prévenir via un message en cas d'anomalie lors de l'intégration d'une visite (gestion automatique d'is@dom par exemple dans le cas d'un contrôle bloquant lié à la PPC, voir plus bas). |
| Type d'objet du message envoyé en cas d'anomalie lors de l'intégration d'une visite |
Indiquer le Type d'objet à utiliser en cas d'envoi du message d'anomalie lors de l'intégration d'une visite. |
| Associer la commande au rendez-vous saisi, lors d'une visite | Cocher cette case si, en
saisie
de visite, volet Commande, il faut associer la
commande créée au rendez-vous créé. Dans ce cas, la commande tiers sera créée avec comme Mode de livraison le mode VAD et pour Date de VAD la date du rendez-vous. |
| Clôturer les tâches non réalisées | Intégration des
visites is@dom/is@naut, si cette case : . N'est pas cochée, les tâches seront reportées (et donc affectées à l'intervenant de la visite, cf. Tâches à réaliser). . Est cochée, les tâches seront cochées NC (non concerné) avec comme information de réalisation Non réalisée pendant la visite du xx.xx.xxxx. |
|
En cas de conflit de config CSO la visite l'emporte |
Au moment de l'intégration de la visite, la
configuration consommables saisie pendant la visite
est différente de celle d'is@dom et elle débute à la même
date que la date de la visite : . Si coché : la configuration saisie pendant la visite remplace celle saisie dans is@dom, sans enregistrement d'historique. . Si non coché : la configuration saisie dans is@dom n'est pas modifiée. |
|
Mouvementer les BL vers la localisation de prélèvement de la visite |
Si coché, à l'intégration
de la visite, is@Dom récupère la liste des BL scannés
lors de la visite. Pour chaque bon de livraison, is@Dom compare la localisation de livraison du BL avec celle de prélèvement de la visite. Pour chaque bon de livraison qui a une localisation de livraison différente de la localisation de prélèvement de la visite, is@Dom mouvemente les consommables présents dans le BL : . Depuis la localisation de livraison du BL vers la localisation de prélèvement de la visite. . La date du mouvement est celle de la visite. . L'heure du mouvement est 1 minute avant le début de visite. Saisie de visite is@naut : le BL lié à la tournée, récupéré automatiquement lors de l'initialisation de la visite, est ajouté à la liste des BL scannés. |
| Type d'objet du message d'annulation du prochain rdv | Indiquer le Type d'objet pour le message qui sera envoyé à l'intervenant du rendez-vous dans le cas d'une annulation lors du contrôle du Type de visite à contrôler. Le tiers visité sera le tiers concerné du message. |
| Motif d'annulation | Indiquer le motif de l'annulation du
rendez-vous. Il faut que ces 2 paramètres soient renseignés pour que le message soit envoyé. |
| Prendre en compte la date/heure de fin de visite comme référence | Si coché, la date et heure de fin de visite
est prise en compte (au lieu de date et heure de début de
visite) dans les traitements suivants : - Mouvement Installation - Mouvement Retrait - Mouvement de fractionnement de l'oxygène - Livraison de consommables - Grilles de réglage - Envoi des messages - Mouvements des traitements des bons de livraison - Date de changement d'état de la checklist - Date de traitement des instructions de travail - Interventions et compteurs - Mise à jour de la prépondérance des appareils - Appairage auto des appareils (télésuivi) - Date d'envoi des messages |
Grilles
| Liaison possible entre une grille et un appareil du patient | Au niveau d'une grille : . Si coché : possibilité de sélectionner un appareil pour le lier à une grille. Fiche patient / volet ETP Grilles : possibilité de sélectionner un appareil de la configuration DM en cours à la date du jour. Saisie de visites : possibilité de sélectionner un appareil de la configuration DM en cours à la date de la visite. . Si non coché : le champ qui permet de sélectionner un appareil n'est pas affiché. |
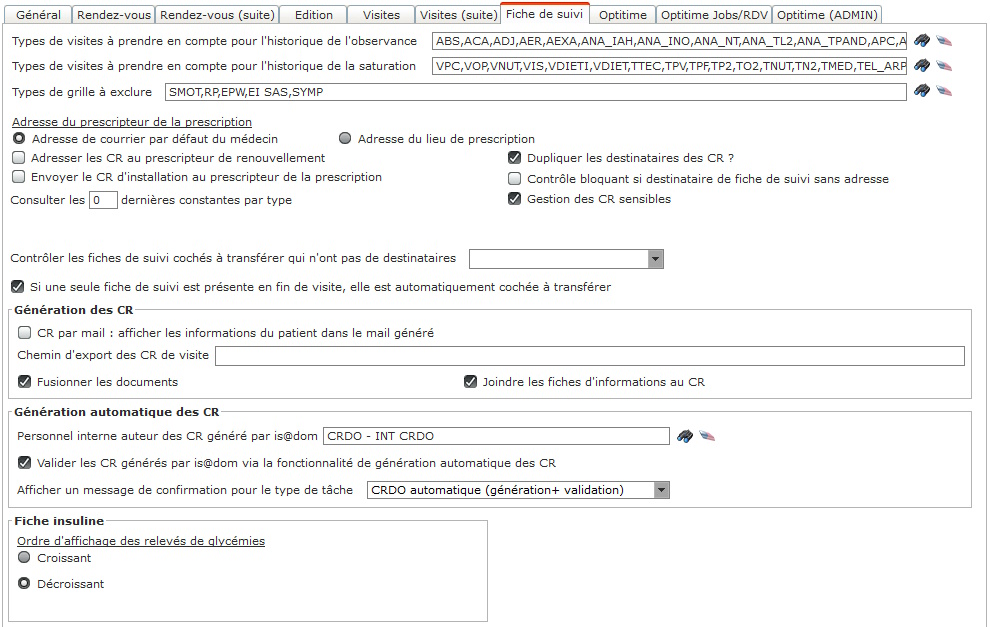
| Types de visites à prendre en compte pour l'historique de l'observance | Ce paramètre est pris en
compte uniquement pour les fiches de suivi qui affichent sur
le compte rendu une courbe de l'observance PPC, VNI ou OXY. Plusieurs types de visites peuvent être sélectionnés. |
| Types de visites à prendre en compte pour l'historique de la saturation | Ce paramètre est pris en
compte uniquement pour les fiches de suivi qui affichent sur
le compte rendu une courbe de saturation. Plusieurs types de visites peuvent être sélectionnés. |
| Types de grilles à exclure | Permet d'indiquer des Types de grilles qui ne seront pas générés lors de la génération des documents composants le compte-rendu. |
| Adresse du prescripteur de la prescription : | Saisie d'une visite, pour les
paramètres d'édition des Fiches de suivi, is@Dom
doit-il récupérer : . L'adresse de courrier par défaut du médecin ou . L'adresse du lieu de prescription Ce paramétrage est pris en compte uniquement : . Si le prescripteur de la prescription n'a pu être récupéré d'une visite précédente. . S'il n'existe pas de prescription en cours à la date de la visite ou si aucun lieu d'exercice n'est sélectionné dans la prescription ==> dans ces 2 cas, is@Dom récupère l'adresse de courrier par défaut du médecin. Lors de la saisie pour ajout d'un médecin (et non suite au calcul) is@Dom récupère l'adresse selon le paramètre. |
| Adresser les CR au prescripteur de renouvellement | Si le paramètre général Dupliquer les
destinataires des CR est non coché et que ce
paramètre est coché alors le prescripteur récupéré n'est
plus celui en cours mais le prescripteur de renouvellement. |
| Envoyer le CR d'installation au prescripteur de la prescription | Case accessible si le paramètre précédent est
coché. Le CR d'installation est lié au type de visite Appareillage voir plus bas (c'est le CR d'une fiche de suivi lors de l'installation d'un DM). En saisie d'une fiche de suivi (saisie de visite), si : Le paramètre général Dupliquer les destinataires des CR est non coché Que ce paramètre est coché Et qu'au moins 1 des types de visite de la visite est coché Appareillage Alors le prescripteur destinataire du CR sera le prescripteur en cours de la prescription. Par défaut, c'est le prescripteur en cours de la prescription qui est destinataire des CR de la visite Le paramètre Adresser les CR au prescripteur de renouvellement permet de modifier la règle par défaut pour les adresser au prescripteur de renouvellement Le paramètre Envoyer le CR d'installation au prescripteur de la prescription permet de modifier de nouveau la règle s'il existe une visite de type Appareillage pour récupérer de nouveau le prescripteur en cours. |
| Consulter les x dernières constantes par type |
Permet de préciser les x dernières valeurs par type de constantes qui seront affichées dans un onglet en saisie de visite, au niveau du volet Fiche de suivi. Si le nombre est égal à 0, l'onglet n'est pas affiché dans la saisie des visites. |
| Dupliquer les destinataires des CR |
Lors de la saisie d'une
nouvelle visite, pour les
destinataires du CR au niveau des Paramètres d'édition,
si ce paramètre est : - Non coché : les destinataires de la fiche de suivi sont toujours calculés. Pour les médecins prise en compte de l'information de la zone Mode envoi CR ; si Pas de génération de CR est choisi alors le médecin n'est pas récupéré. Néanmoins, l'ajout manuel du prescripteur est toujours possible. - Coché : les destinataires de la fiche suivi sont calculés à la 1ère visite, puis sont récupérés des paramètres d'édition de la visite précédente pour la même fiche de suivi. |
|
Contrôle bloquant si destinataire de fiche de suivi sans adresse |
Si coché alors un contrôle bloquant est effectué s'il existe au moins un destinataire de la fiche de suivi sans adresse. |
| Gestion des CR sensibles | Permettre pour certains
médecins de leur envoyer le CR (donc valeur Mail
ou Courrier) uniquement s'il y a des données
médicales anormales. Si cette case est coché alors : . La case à cocher CR avec anomlie seulement sera présente dans la fiche du tiers. . La case à cocher Visite à signaler sera présente en saisie de visite. Principe de fonctionnement : . Les médecins souhaitant recevoir uniquement les CR sensibles sont identifiés. . En saisie de visite l'intervenant indique que la viste contient des données médicales sensibles pour les médecins. . De fait : . Si la visite au patient est cochée Visite à signaler et qu'il existe 2 médecins destinataires du compte rendu dont l'un d'entre eux est identifié CR avec anomalie seulement alors le CR sera envoyé aux 2 médecins. . Si la visite au patient n'est pas cochée Visite à signaler et qu'il existe 2 médecins destinataires du compte rendu dont l'un d'entre eux est identifié CR avec anomalie seulement alors le CR sera envoyé seulement au médecin non identifié comme tel puisque l'autre médecin ne veut recevoir que les CR qui indiquent des données sensibles . Puis Cf. Edition des comptes rendus par courrier et Edition des comptes rendus par e-mail. Cette gestion est uniquement présente pour les visites is@Dom et is@Naut. |
|
Contrôler les fiches de suivi cochées "A transférer" qui
n'ont pas de destinataire |
A la
validation de la saisie de visite si le paramètre a
pour valeur : . "rien" : alors aucun contrôle est effectué. . Information : Si au moins une fiche de suivi n'a pas de destinataire, alors un message non bloquant l'indique. . Bloquant : Si au moins une fiche de suivi n'a pas de destinataire, alors il sera impossible de valider la saisie de la visite, un message bloquant est envoyé. |
| Si une seule fiche de suivi est présente en fin de visite, elle est automatiquement cochée à transférer | En
Saisie de visite, si ce paramètre est : . Coché et qu'1 seule fiche de suivi est présente dans le volet Fin de visite, elle sera automatiquement cochée A transférer même si la zone Synthèse médecin ou Observations internes n'est pas remplie. . Non coché ou que plusieurs fiches sont présentes dans les fiches à transférer, le fonctionnement est inchangé à savoir seules les fiches pour lesquelles la zone Synthèse médecin ou Observations internes ont été saisies seront automatiquement cochées. |
Génération des CR
| Chemin d'export des CR de visite |
Si
un chemin est paramétré : . Le volet Documents à exporter est actif à l'option Edition des comptes rendus, . Tous les documents générés par l'option Edition des comptes rendus, seront stockés dans ce volet (que les documents soient paramétérs pour être envoyés par courrier ou courriel). Les documents sont néanmoins toujours enregistrés dans la GED du patient. Ce paramètre est utilisé si l'édition et l'envoi des documents sont réalisés par un fournisseur, par exemple. |
| Fusionner les documents | Prérequis à la mise en place de la
fonctionnalité : . L'installation de PDF toolkit sur le poste local est fortement recommandée pour optimiser le traitement de la fusion. . L'installation de PDF Creator sur le poste local est nécessaire pour le traitement de la fusion si les documents ne sont pas au format PDF. Si coché, permet de définir si, lors de la génération du compte rendu (via l'option Edition des comptes rendus), les autres documents générés doivent être fusionnés le CR. |
| Joindre les fiches d'informations au CR | Si
coché, permet de générer avec le compte rendu la
ou les fiches d'informations saisies pendant
la visite. Elles seront générées au format PDF et
enregistrées dans la GED du patient. |
Génération automatique des CR
| Personnel interne auteur des CR générés par is@Dom | Indiquer la personne qui sera désigné comme auteur des comptes rendus automatiques, cf. Génération automatique du CR à l'intégration de la visite. |
| Valider les CR générés par is@dom via la fonctionnalité de génération auto des CR | Au niveau du type de visite il est
possible d'indiquer si la
Génération du CR doit être automatique à l'intégration de
la visite. Si ce paramètre est : . Coché : lorsqu'is@dom génère automatiquement le CR alors le document de la GED correspondant est automatiquement coché Validé. . Non coché : le CR généré automatiquement par is@dom n'est pas coché validé. |
Fiche Insuline
| Ordre d'affichage des relevés de glycémies | Pour la fiche de suivi Insuline, dans quel ordre doit-on afficher les dates du tableau Relevés des glycémies. |
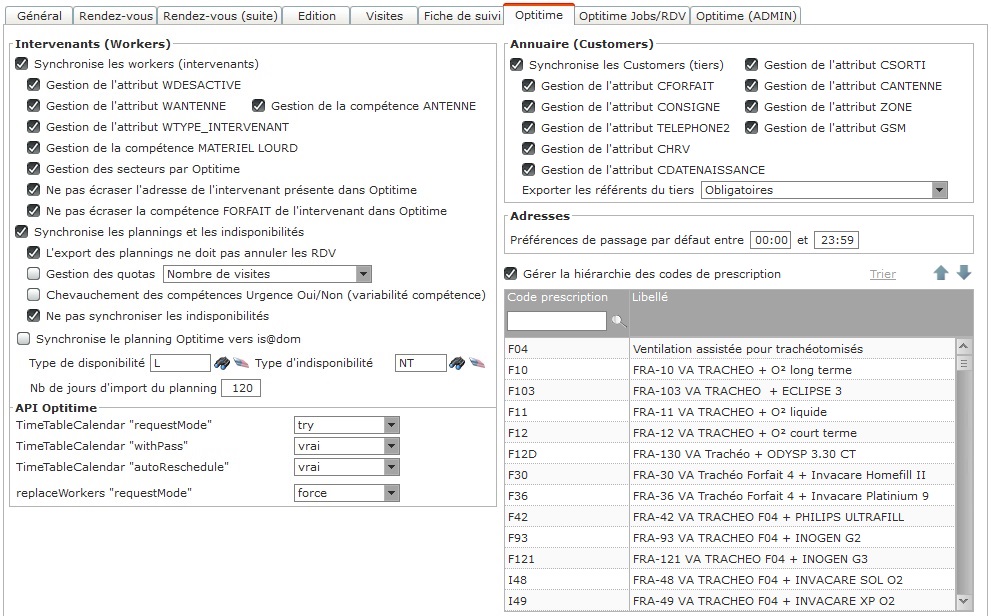
Intervenants (Workers)
|
Synchronise les Workers |
Est-ce qu'is@dom doit envoyer les
intervenants dans OptiTime ? Si non alors les intervenants
devront être gérés dans OptiTime. Si oui prise en compte des cases ci-dessous : |
| Gestion de l'attribut WDESACTIVE | !! Ne pas modifier sans avoir validé avec ADS. |
| Gestion de l'attribut WANTENNE | |
| Gestion de l'attribut WTYPE_INTERVENANT | !! Ne pas modifier sans avoir validé avec ADS. |
| Gestion de la compétence ANTENNE | |
| Gestion de la compétence MATERIEL LOURD | |
| Gestion des secteurs | Si coché alors les secteurs géographiques sont envoyés. |
| Na pas écraser l'adresse de l'intervenant | Si ce
paramètre est coché, la mise à jour d'un intervenant depuis
is@dom vers OptiTime conservera l'adresse paramétrée dans
OptiTime. La création d'un intervenant depuis is@dom vers OptiTime ne change pas. |
| Ne pas écraser la compétence FORFAIT | Si le
paramètre est coché, la compétence FORFAIT ne sera plus
pilotée par is@dom (en modification) mais devra être saisie
dans Optitime. En création, le FORFAIT sera toujours envoyé. |
| Synchronise
les plannings et les indisponibilités |
Si coché alors les plannings et les indisponibilités des intervenants sont envoyés. |
| L'export des plannings ne doit pas annuler les
rdv |
Si
coché alors le nouveau planning d'un intervenant sera
synchronisé mais s'il existe des besoins qui ne
correspondent pas au nouveau planning, ils ne seront pas
annulés. Voir informations complémentaires au niveau du paramètre replaceWorkers "requestMode". |
| Gestion des quotas | Si ce
paramètre est activé, dans la fiche des intervenants,
affichage d'une zone
Quota xxxx pour saisir la valeur. Lors de la synchronisation du planning, si un quota est saisi il est envoyé à OptiTime dans le calendrier horaire de l'intervenant. Cette valeur est identique pour tous les jours du planning, quelque soient les horaires de travail de la journée. Dans le fichier CSV, la colonne BD_QUOTA du fichier Job est toujours initialisée à 1, que le paramètre soit activé ou non. La liste déroulante propose : - Nombre de visites - Somme des durées des visites (en minutes) - Somme des attributs quota Le quota Nombre de visites est le paramètre par défaut. |
| Chevauchement des compétences Urgence oui/non | Si ce
paramètre est coché : . Il est possible de sélectionner Oui et Non lors du paramétrage d'un type d'affectation. . Le paramètre peut être coché si des types d'affectation sont cochés Oui et Non. . La variabilité exportée dans OptiTime accepte le chevauchement des compétences Oui et Non. La première variabilité est celle de la journée. Les variabilités des affectations supplémentaires sont ajoutées ensuite, l'ordre étant l'heure de début de la plage horaire. |
| Ne pas synchroniser les indisponibilités | Si ce paramètre est coché, is@dom ne synchronise pas les indisponibilités. |
| Synchronise le planning vers is@Dom |
Cette option ne peut pas être cochée si : . Synchronise les plannings et les indisponibilités est coché. . Les types de disponibilité et d'indisponibilité ne sont pas paramétrés : |
| Type de disponibilité | Sélection d'un type d'affectation de type "journée travaillée". |
| Type d'indisponibilité | Sélection d'un type d'affectation de type "indisponibilité". |
| Pour les intervenants cochés Planification par OptiTime : - Le service OptiTime va récupérer les notifications de mise à jour des Workers et mettre à jour le planning is@dom. - Pour chaque jour supérieur ou égal à la date du jour, le planning existant dans is@dom sera supprimé et remplacé par celui d'OptiTime. Le type de journée sera celui des paramètres généraux "Type de disponibilité". - Toutes les indisponibilités supérieures à la date du jour sont supprimées. Les indisponibilités sont ajoutées dans is@dom avec le type d'indisponibilité paramétré. Aucun rendez-vous dans is@dom ne sera annulé ou contrôlé en cas de non disponibilité suite à la mise à jour du planning. |
|
| - Prise
en compte des plannings OptiTime de type "bi-weekly"
(alternance d'horaires de semaines). - Le planning is@dom est importé au premier jour du début de la semaine en cours, jusqu'à la fin indiquée dans le planning, ou à n jours maximum configurés dans les paramètres généraux si le planning OptiTime n'a pas de date de fin paramétrée. |
API OptiTime
Paramétrage de la fonction
replaceTimeTableCalendars du webservice Optitime.
Les trois options seront envoyées à OptiTime lors de l'exécution
des requêtes de mise à jour des plannings.
!! Attention, ce paramétrage demande de
solides bases du fonctionnement d'OptiTime, et doit être modifié
en fonction des recommandations de Géoconcept.
Un mauvais paramétrage peut avoir des importantes conséquences
sur les jobs existants et le planning des intervenants.
| TimeTableCalendar "requestMode" | Liste déroulante contenant les valeurs "force", "try" (force par défaut). |
| TimeTableCalendar "withPass" | Liste déroulante contenant les valeurs "Par défaut", "vrai", "faux". |
| TimeTableCalendar "autoReschedule" | Liste déroulante contenant les valeurs "Par défaut", "vrai", "faux" (compatible uniquement à partir de OptiTime v8.6, laisser "par défaut" si ce n'est pas le cas). |
| replaceWorkers "requestMode" | Liste déroulante couplée au paramètre
L'export des plannings ne doit pas annuler les RDV. Valeurs possibles : "try", "force" Lors de l'export du planning is@dom vers OptiTime, si L'export des plannings ne doit pas annuler les RDV est coché : . A la fin du calcul des objets de planning à envoyer à OptiTime (timeTableCalendars et (timeTableCalendarPeriods), on procède à une mise à jour du worker avec la fonction replaceWorkers du webservice OptiTime. Cette fonction accepte un paramètre requestMode qui peut prendre plusieurs valeurs : try (par défaut) / force Extrait de la documentation OptiTime : requestMode : Mode Try preserves scheduled jobs. Mode Force does not preserve scheduled jobs. L'appel de replaceWorkers sera envoyé avec la valeur paramétrée. |
Annuaire (Customers)
|
Synchronise les Customers |
Est-ce qu'is@dom doit envoyer les tiers dans
OptiTime ? Si oui, il faut que le type de tiers soit coché Géolocaliser les adresse et Visite, lieu de dépôt / livraison. Si non alors les tiers devront être gérés dans OptiTime. |
| Gestion des attributs : | |
| CFORFAIT | Est-ce qu'is@dom doit gérer les forfaits dans OptiTime ? |
| CONSIGNE | Est-ce qu'is@dom doit gérer la consigne dans OptiTime ? |
| TELEPHONE2 | Est-ce qu'is@dom doit gérer le Téléphone2 dans OptiTime ? Si coché alors cet attribut contiendra la colonne "Tel. autre" de l'adresse du tiers (colonne sTelAutre de la table AnnAdresse ). |
| CHVR | Lors de la synchronisation d'un patient vers
OptiTime, si le paramètre est coché : L'information du risque vital du patient sera envoyée à OptiTime dans l'attribut "CHRV" de l'objet "customer" d'OptiTime : . Non : si le patient n'est pas en risque vital . Oui : si le patient est en risque vital La modification du risque vital d'un patient entraine la synchronisation de sa fiche dans OptiTime. La notion de risque vital est mise à jour en fonction de la saisie d'un évènement de risque-vital, qui met à jour la colonne bRisqueVital de la table des patients (AnnPatient). C'est la valeur de cette colonne qui est envoyée à OptiTime. Toutes les nuits, un traitement sur le serveur met à jour les informations de risque vital des patients en fonction des dates des évènements. Ce traitement lance également la mise à jour des éventuels patients impactés par un changement de statut "risque-vital". |
| CDATENAISSANCE | Si ce paramètre est coché, la date de
naissance du tiers sera exportée vers OptiTime dans
l'attribut : CDATENAISSANCE de la fiche Patient. Doit être de type DATE dans le paramétrage OptiTime. |
| CSORTI | Si ce paramètre est coché, la
synchronisation des tiers mettra à jour le Business Data
"CSORTI" du customer : - 0 si le patient n'est pas sorti - 1 si le patient est sorti Au client de créer le BD dans le paramétrage de votre OptiTime. Les patients décédés sont également pris en compte. |
| CANTENNE | Est-ce qu'is@dom doit gérer les antennes dans OptiTime ? |
| ZONE | Est-ce qu'is@dom doit gérer les zones géographiques dans OptiTime ? |
| GSM | Est-ce qu'is@dom doit gérer le Gsm dans OptiTime ? Si coché alors cet attribut contiendra la colonne "Gsm" du tiers (colonne sTelGSM de la table AnnAnnuaire ). |
| L'activation de ces paramètres
nécessite un paramétrage préalable dans OptiTime. Si ce paramétrage n'est pas fait, is@dom ne fonctionnera pas correctement. |
|
| Exporter les référents du tiers | Liste déroulante contenant les valeurs : Non
/ En obligatoire / En Préféré Selon la valeur du paramètre, les intervenants référents (personnel interne) seront exportés dans la fiche du tiers OptiTime. |
Adresses
| Préférences de passage | Ces valeurs serviront de valeur par défaut
lors de l'export des préférences de passage de l'adresse
d'un customer ou d'un job vers OptiTime
pour les journées cochées n'ayant aucun horaire spécifique. Si rien n'est renseigné alors les valeurs 00h00 => 23h59 seront envoyées à OptiTime. |
Gérer la hiérarchie des codes de prescription
Cocher la case si l'export des jobs vers OptiTime doit prendre en
compte la hiérarchie des codes de prescription. Le but est de
n'envoyer à OptiTime qu'un seul job dans le cas où le
patient a plusieurs prescriptions en cours compatibles avec le
type de visite de la visite prévisionnelle calculée.
Le job transféré à OptiTime est celui dont le code de prescription
est le plus haut dans la liste.
| |
Permet de trier par code ou libellé. Attention à ne pas utiliser ce tri après avoir hiérarchisé. |
| |
Liste contenant tous les codes de prescriptions actifs, tous domaines confondus pour les hiérarchiser à l'aide des flèches. |
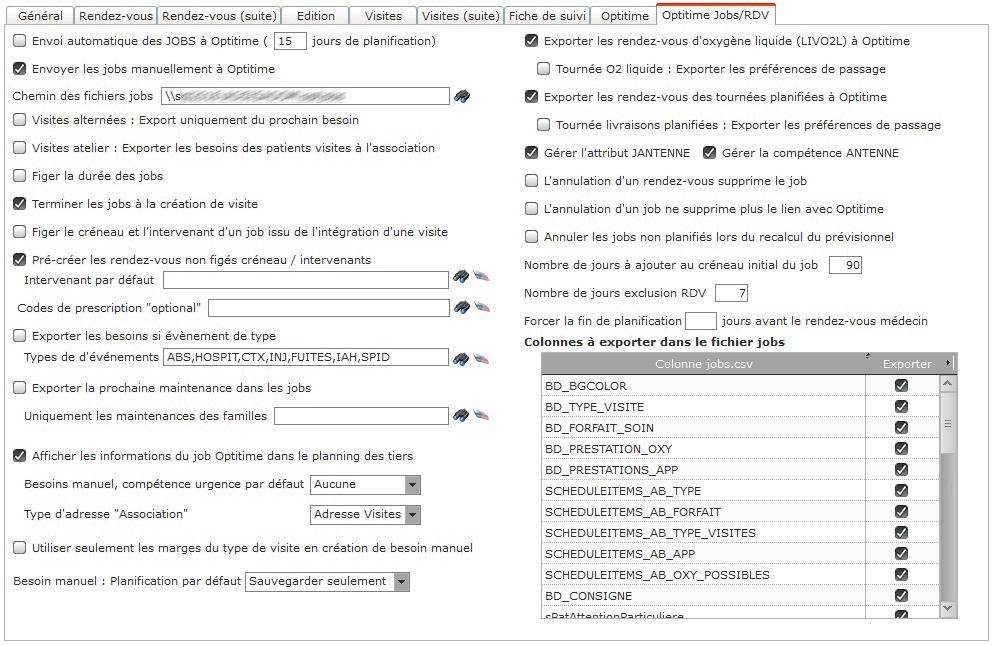
|
Envoi automatique des JOBS à OptiTime |
Si coché, alors une tâche planifiée permet
d'automatiser la création des besoins et l'envoi vers
OptiTime. Il faut préciser le nombre de jours pour le calcul des besoins à envoyer (J + 15 jours par exemple). Une tâche planifiée est également en place la nuit pour réactualiser l'envoi et ce à J+1. Les besoins gérés en plus via l'option Visites prévisionnelles OptiTime seront envoyés en tant réel à OptiTime. Le robot listera les jobs : - Non envoyés à OptiTime. - Dont le type de visite est coché "Envoi automatique des jobs". - Dont la date de visite est inférieure à J + Nombre de jours de planification - Pour les tiers qui ne sont pas en difficulté de planning - Pour les tiers qui ne sont pas en visite association - Qui n'ont pas un évènement ABS ou HOSPIT en cours au moment du prévisionnel - Qui ont un évènement ABS ou HOSPIT en cours au moment du prévisionnel dont le suivi est coché "Visite au domicile" Un fichier de jobs sera créé et envoyé à OptiTime avec les options suivantes de la fonction "import" : - mode : incrémental - jobPreset : none Le résultat de l'import est stocké sur le serveur dans le répertoire du robot. |
| Envoyer les jobs manuellement à OptiTime | L'export de tous les besoins est réalisé manuellement via l'option Visites prévisionnelles OptiTime et Import / export de jobs OptiTime. Cela permet la vérification du fichier des données à transmettre à OptiTime. Le fichier dans lequel se trouve les besoins à exporter est indiqué à la fin du traitement. |
|
Préciser le chemin et le
nom du fichier job à exporter |
Option
supprimée à partir de la 3.75 Si coché, l'utilisateur pourra préciser le nom du fichier CSV et son emplacement vers lequel il sera sauvegardé. Dans le cas contraire, le fichier job est nommé et sauvegardé par is@Dom. |
| Chemin des fichiers jobs | Lors de l'export d'un besoin manuel, si le
répertoire est configuré et accessible, le fichier de CSV à
envoyer à Optitime y sera déposé comme suit : - Dans un sous répertoire avec comme nom, le code annuaire de l'utilisateur qui réalise l'action - Le fichier sera nommé : JOB_[N° du job]_Date Systeme AAAAMMJJ _ Heure Systeme HHMMSS - Le fichier de rapport de l'import sera le même que le fichier CSV, suivi de "_Report" Exemple : utilisateur SB - Besoin manuel 12345 -> fichier JOB_B12345_20230124_175523.zip -> fichier résultat JOB_B12345_20230124_175523_Result.zip -> Les fichier seront dans le répertoire paramétré (\\SRV\DATA\OPTITIME\SB) Tous les traitements de création de fichiers en dehors de l'export manuel à Optitime déposeront le fichier dans le répertoire configuré. Pour les exports de jobs non liés à un besoin manuel, le nom du fichier sera JOB_[Code utilisateur isadom qui créé le fichier]_Date Systeme AAAAMMJJ _ Heure Systeme HHMMSS Ceci pour les traitements automatiques (tournées O2 par exemple). |
| Visites alternées : Export uniquement du prochain besoin | Si l'utilisation de la fonctionnalité Visites
alternées ne doit pas permettre l'envoi d'une visite
prévisionnelle à OptiTime, si la visite
précédente de la séquence correspondante n'a pas été
réalisée, alors cocher cette case. En d'autres termes, cela
permet de n'envoyer à OptiTime que la prochaine visite de la
séquence (par exemple, si demande d'un export OptiTime du
planning d'un mois complet et que deux visites ressortent,
seule la prochaine de la séquence sera exportable). Ne prend en compte que les visites dont le type est coché "RDV OptiTime". Ainsi lors de l'export des visites prévisionnelles OptiTime, toute visite prévisionnelle non planifiée avec OptiTime étant la prochaine visite à réaliser pour le patient ne bloque pas l'envoi du besoin suivant qui doit être planifié par OptiTime. |
| Visites atelier : Exporter les besoins des patients visités à l'association | |
| Figer la durée des jobs | . Si pas coché, la colonne DURATIONLOCKED
sera égale à "false". OptiTime en cas de modification du job
calculera la durée de la visite. . Si coché, la colonne DURATIONLOCKED sera égale à "true". OptiTime en cas de modification du job laissera la durée existante au moment de la création du job. La durée est calculée par is@dom selon le paramétrage. |
| Terminer les jobs à la création de visite | Lors de l'intégration d'une visite liée à un
rendez-vous, si le rendez-vous est lié à un job OptiTime,
mettre à jour celui-ci dans l'état Terminé,
seulement si ce paramètre est activé. La mise à jour du job se fera uniquement si la visite réalisée a au moins un type de visite en commun avec celui du rendez-vous. Exemple : RDV de "Visite technique" . Visite "Absence" => Le job n'est pas terminée . Visite "Absence" + "Visite technique" => Le job est terminé . Visite "Visite technique" => Le job est terminé |
| Figer le créneau et l'intervenant d'un job issu de l'intégration d'une visite | Si non coché, la saisie d'un rendez-vous
dans une visite, pour lequel le type de visite est géré par
OptiTime génère un job. Ce job n'est pas planifié, il faut
dans OptiTime prendre le rendez-vous et figer le créneau et
l'intervenant pour que le job devienne un rendez-vous dans
is@dom. Si coché et que le service "Nom du service fixSlotAndWorker" est paramétré (onglet Optitime (Admin)), lors de la création du job dans OptiTime par l'intégration de la visite : . Le job sera indiqué comme rendez-vous pris (AppointmentSet = true) . Le service fixSlotAndWorker sera appelé pour tenter de figer le job "Créneau" et "Intervenant". En cas d'échec, la visite sera tout de même intégrée, le job ne sera simplement pas figé et devra l'être côté OptiTime comme actuellement. |
| Pré créer les rdv non figés créneau / intervenants | Pour rappel, le comportement du service de
synchronisation peut être paramétré par ADS : - Choix entre assignedWorker, requiredWorker (ou les deux) pour déterminer si un job a un intervenant affecté - Prendre en compte ou non la prise de RDV (appointmentSet) Si on ne prend pas en compte appointmentSet, alors c'est le statut qui compte (planned, started, completed, locked). Si ce paramètre est coché et que le paramètre Intervenant par défaut n'est pas renseigné, lors de la réception d'un job OptiTime par le service de synchronisation, si le job : - Possède un intervenant (assigned, required ou un des deux, selon paramétrage du service) - N'est pas "figé créneau", mais le créneau est réduit à une journée - Est sans rendez-vous pris (appointmentset = false) Alors le rendez-vous sera créé dans is@dom avec l'intervenant du job. Si Intervenant par défaut est précisé, il sera pris en compte quel que soit le choix de ce paramètre. A savoir, l'intervenant paramétré est pris en compte pour le RDV tant que le job n'est pas figé (ce n'est jamais l'intervenant du job qui est pris en compte). |
| Intervenant par défaut | Si le JOB est figé et que l'intervenant n'est pas indiqué alors l'intervenant par défaut sera utilisé. |
| Codes de prescription "optional" | Selon le paramétrage OptiTime du
type de visite du prévisionnel à exporter, si la zone
Prority contient : - Par défaut : Le fonctionnement actuel d'is@dom est utilisé. Pour rappel, si le forfait exporté dans le job est présent dans la liste paramétrée, Priority est "optional", dans le cas contraire Priority est "standard". - Toute autre valeur : La colonne Priority du fichier jobs contiendra la valeur paramétrée au niveau du type de visite. |
|
Exporter les besoins si évènement de type |
Les évènements de la liste seront
contrôlés. |
| Type d'évènement | A renseigner pour la zone ci-dessus. La
liste propose les
types d'évènements avec périodicité. |
| Exporter la prochaine maintenance dans les jobs | Dans toute l'application, ajout des colonnes
dans le fichier jobs : - BD_MAINTENANCE_FAMILLE : Contient la liste des libellés des familles d'appareils présents chez le tiers au moment de l'export du fichier. La liste est séparée par le caractère # (il conviendra qu'aucune famille n'aie de caractère # dans son libellé). - BD_MAINTENANCE_DATE : Contient les dates de prochaines maintenances prévues par famille d’appareils. La plus ancienne date de maintenance est prise en compte dans le cas ou plusieurs appareils de la même famille seraient présents chez le tiers. La liste des dates est séparée par un # et est dans le même ordre que les familles de la colonne BD_MAINTENANCE_DATE. Les dates sont au format AAAAMMJJ. Exemple : PPC#Ventilation => 20190101#20180205 indique que la prochaine intervention pour les appareils PPC est 20190101 et pour la ventilation, 20180205. |
| Uniquement les maintenances des familles | Choix des familles de DM. |
|
Afficher les informations du job OptiTime dans le planning des tiers |
Si coché : . Les icones "cadenas" et "logo OptiTime" seront affichés dans le planning de la fiche tiers (volet Planning Visite et volet Synthèse). Dans tous les cas, la donnée est calculée et stockée dans la table OrdRendezVous et est retournée dans le vue ER_RendezVous. . Ajout du critère de sélection Status du RDV (OptiTime) à l'écran RDV à confirmer. . Ajout de critères de sélection à l'écran Recherche de RDV. |
| Besoins manuel, compétence urgence par défaut | La liste contient les valeurs : Aucune / Oui
/ Non Dans l'écran de saisie des besoins manuels, la liste déroulante sera initialisée selon la valeur indiquée. |
| Type d'adresse "Association" | La liste ouvre les types d'adresses
pour choix. Utilisé pour initialiser la liste lors de la saisie d'un besoin manuel. |
| Utiliser seulement les marges du type de visite en créationde bsoin manuel | |
| Besoin manuel : planificationpar défaut | A la
création d'un besoin manuel, l'option de planification
est initialisée comme celle du paramétrage général. . Planifier plus tard . Planifier/Sauvegarder . Planifier immédiatement (valeur par défaut) . Sauvegarder seulement |
| Exporter les rendez-vous LIVO2L à OptiTime | Si coché alors les rendez-vous d'O2L (LIVO2L) sont transmis à OptiTime. |
| Tournée O2L : exporter les préférences de passage | Lors de l'export des rendez-vous vers
OptiTime, ces paramètres sont pris en compte selon le
fonctionnement suivant : Selon le type de visite du rendez-vous, LIVO2L prend le paramétrage "Tournée O2 liquide : Exporter les préférences de passage", tout autre type de visite prend le paramétrage de "Tournée livraisons planifiées : Exporter les préférences de passage" Si paramètre non coché (fonctionnement par défaut) - Les colonnes suivantes sont exportée avec la valeur "00:00:00|23:59:00' OPENCAL_MONSCHED OPENCAL_TUESCHED OPENCAL_WEDSCHED OPENCAL_THUSCHED OPENCAL_FRISCHED OPENCAL_SATSCHED OPENCAL_SUNSCHED - La colonne PREFEREDCUSTOMEROPENING est exportée à "false" Si paramètre coché : - Les colonnes suivantes sont exportée avec la valeur des préférences de passage de l'adresse du rendez-vous (même format que pour l'export des jobs optitime) OPENCAL_MONSCHED OPENCAL_TUESCHED OPENCAL_WEDSCHED OPENCAL_THUSCHED OPENCAL_FRISCHED OPENCAL_SATSCHED OPENCAL_SUNSCHED - La colonne PREFEREDCUSTOMEROPENING est exportée selon le paramétrage "Pas de contrainte horaire" du type de visite correspondant au rendez-vous : Pas de contrainte horaire non coché : PREFEREDCUSTOMEROPENING = true Pas de contrainte horaire coché : PREFEREDCUSTOMEROPENING = false Pour les rendez-vous de tournées exportés à OptiTime, la colonne PREFEREDCUSTOMEROPENING est toujours "false". Le paramétrage au niveau du type de visite n'est pas pris en compte. |
| Exporter les rdv des tournées planifiées à OptiTime | Comme pour les tournées d'oxygène,
toute mise à jour d'une tournée de livraisons planifiées va
exporter les rendez-vous vers OptiTime. L'intervenant et la date seront figés, le job sera forcé dans OptiTime. Les rendez-vous, supprimés par le calcul de tournée, qui sont envoyés à OptiTime sont supprimés dans OptiTime également. C'est la procédure qui exporte les tournées de livraison O2 qui est utilisée et comporte des spécificités : - Pas de préférences de passage, c'est ouvert toute le journée. - Le référent du tiers est ajouté en mandatory ou prefered worker mais la colonne SCHEDULEITEMS_REQUIREDWORKERID est forcée sur l'intervenant du RDV. - SCHEDULEITEMS_AB_FORFAIT n'est pas initialisée - Il faut configurer les informations OptiTime du type de visite : * Schedule Items AB Type * Schedule Items AB Type Visite * Model ID |
| Tournée livraisons planifiées : exporter les préférences de passage | Cf. paramètre Tournée O2L : exporter les préférences de passage. |
| Gérer l'attribut JANTENNE | JANTENNE dans le fichier job. |
| Gérer la compétence ANTENNE | SCHEDULEITEMS_AB_ANTENNE dans le fichier des jobs. |
| L'annulation d'un rdv supprime le job | Si ce paramètre est : . Coché : toute annulation de rendez-vous dans is@dom va supprimer le job dans OptiTime. . Non coché : toute annulation de rendez-vous dans is@dom va annuler le job dans OptiTime. |
|
L'annulation d'un job ne supprime plus le lien avec OptiTime |
Si coché alors l'annulation d'un job dans
OptiTime ne supprimera plus le lien avec le besoin
prévisionnel dans is@dom. Le besoin ne sera donc plus exportable dans OptiTime. |
|
Annuler les jobs non planifiés lors du recalcul du prévisionnel |
Lors du calcul des Visites
prévisionnelles OptiTime, les besoins prévisionnels
exportés à OptiTime mais non liés à un rendez-vous dans
is@dom sont : - Supprimés si le paramètre n'est pas coché (fonctionnement actuel) - Annulés si le paramètre est coché. |
| Nombre de jours à ajouter au créneau initial du job | Lors de la génération du fichier job, la
colonne INITIALTIMEWINDOW contiendra la date de début de
planification, et la date de fin contiendra la date de fin
de planification ajoutée du nombre de jours paramétré. Ceci pour la période calculée dans le prévisionnel ou la période saisie dans l'écran. |
| Nombre de jours exclusion RDV | Permet d'initialiser la zone Exclure si rdv existant à venir à l'écran Visites prévisionnelles OptiTime. |
| Forcer la fin de planification n jours avant le rendez-vous médecin | Export des
visites prévisionnelles OptiTime liées à un rendez-vous
médecin, modification de la date maximum de
planification dans le job : La date maximum (DATE_MAX) sera
la plus petite date entre la date de rendez-vous médecin
moins le nombre jour paramétré et l'éventuelle date de
planification saisie dans l'écran d'export des besoins à
OptiTime. Si la date de début de planification saisie est supérieure à la date prévisionnelle (DATE_PREV), le job n'est pas exporté. Pour les jobs issus d'un rendez-vous médecin et ayant une date de rendez-vous médecin stockée dans la table : - INITIALTIMEWINDOWS : DATE_PREV à DATE_MAX ( le paramètre général "Nombre de jours à ajouter au créneau initial du job" n'est pas ajouté ) - GLOBALINITIALTIMEWINDOW_START : DATE_PREV - GLOBALINITIALTIMEWINDOW_END: DATE_MAX - CURRENTTIMEWINDOWS : DATE_PREV à DATE_MAX - GLOBALCURRENTTIMEWINDOW_START : DATE_PREV - GLOBALCURRENTTIMEWINDOW_END : DATE_MAX Le calcul de la date maximum (DATE_MAX) est effectué uniquement si ce paramètre est renseigné. Dans le cas contraire, le fonctionnement normal est conservé. Colonne : BD_PROCHAINRDVMED - Format : AAAAMMJJ - Contenu : Date du prochain rendez-vous au médecin enregistrée dans la table du prévisionnel. Lors du calcul du prévisionnel, la date ayant servi au calcul d'un prévisionnel Avant rendez-vous médecin est stockée dans la table du prévisionnel. Le paramétrage existant est vérifié (au niveau des codes de prescription) et le nombre de jour ne peut pas dépasser le plus petit délai avant RDV médecin paramétré. |
|
Colonnes à exporter dans le fichier JOB |
Par défaut, toutes les colonnes sont
exportées ; il convient de décocher celle(s) qui ne sont pas
à exporter dans le fichier CSV. L'ordre n'est pas modifiable. Si SCHEDULEITEMS_AB_TYPE_FORFAIT est coché, la colonne "SCHEDULEITEMS_AB_TYPE_FORFAIT" sera présente dans le fichier des jobs et contiendra : - (vide) si le type de visite n'est pas coché "Gérer AB_TYPE_FORFAIT" - Type de visite du besoin + "_" + Code de prescription du job Le paramètre "Pas de contrainte code de prescription" du type de visite n'est pas pris en compte. Si aucun code de prescription n'est lié au job, la colonne contiendra TypeVisite suivi de _ ( ex: TEC_ ) |