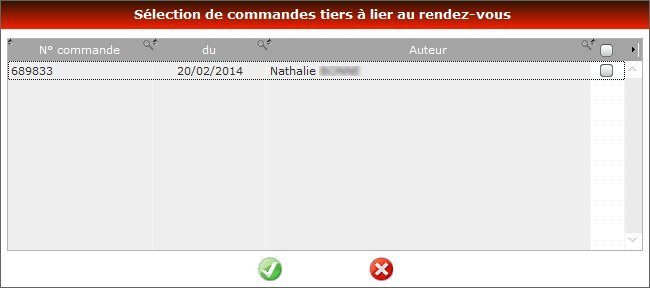Rendez-vous
Menu : Annuaire - Fiche d'un tiers -
Volet Planning Visites
Menu : Suivi à domicile - Planning intervenants
Menu : Suivi à domicile - Visites prévisionnelles
Menu : Suivi à domicile - Rendez-vous prévisionnels
Menu : Suivi à domicile - Rendez-vous hors prévisionnel
Un rendez-vous peut être créé via le bouton ![]() ou depuis l'onglet Synthèse
affichant le planning du tiers via un clic droit :
ou depuis l'onglet Synthèse
affichant le planning du tiers via un clic droit :
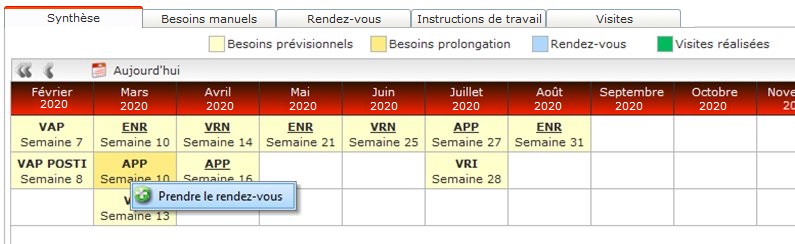
Les onglets liés au rendez-vous :

. Détail
.
Instructions de travail
. Documents
. Livraison
.
Informations diverses
L'écran de création est celui-ci :
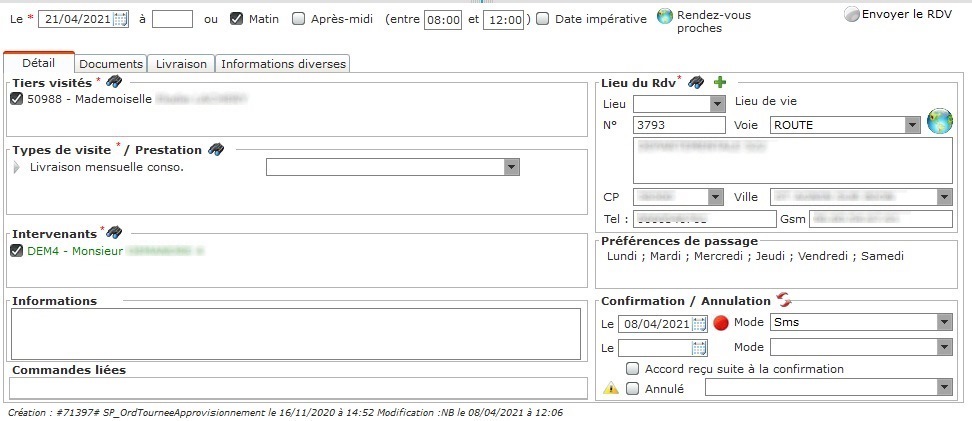
Un rendez-vous n'est possible pour une journée que si celle-ci est associée à un type d'affectation qui le permet.
Particularité de la modification d'un rendez d'une livraison
planifiée :
. La date du rendez-vous n'est pas modifiable.
. Les heures du rendez-vous et le commentaire sont modifiables.
. Le rendez-vous peut être annulé / réactivé.
| Le |
Date du rendez-vous. |
| à ou Matin/Après-midi |
Indiquez
l'heure (si l'heure indiquée est inférieure à l'heure de
début de l'interruption du midi alors la case matin
est cochée). ou Cochez la(les) case(s) ; l'information de la plage horaire (entre xx:00 et yy:00) se met à jour (les informations proviennent des Paramètres généraux - Visites). Lors de l'ajout / modification d'un rendez-vous, si celui-ci n'est pas lié à OptiTime, les créneaux sont mis à jour selon le paramètre Ne pas modifier les créneaux lors de la mise à jour d'un rendez-vous. |
| Date
impérative |
Cocher
cette case pour indiquer que le rendez-vous ne peut être
reporté. |
|
|
Cf. page Rendez-vous proches. |
| Envoyer le RDV
|
Lorsque
l'intervenant est équipé d'un pc communiquant, il est
possible de lui envoyer le rendez-vous avec le dossier du
tiers. Les informations sont alors placées dans un fichier
appelé panier de l'intervenant à domicile
et depuis son application is@naut, il récupérera ce
fichier. . En création, cette option est une case à cocher pour indiquer que le rendez-vous doit être intégré au panier. . En consultation, pour un rendez-vous qui n'a pas été coché ou bien qu'il faut renvoyer, cette option est un bouton qui permet de placer le rendez-vous dans le panier. Si le paramètre Intégrer automatiquement les rendez-vous ajoutés ou modifiés dans le panier de l'intervenant est coché alors cette option n'est pas à réaliser. |
| Exporter Outlook | Bouton
visible uniquement pour les types de visites
cochés Commerciale et lorsque le rendez-vous est
validé. Permet d'exporter le rendez-vous dans l'agenda d'Outlook de la personne connectée. 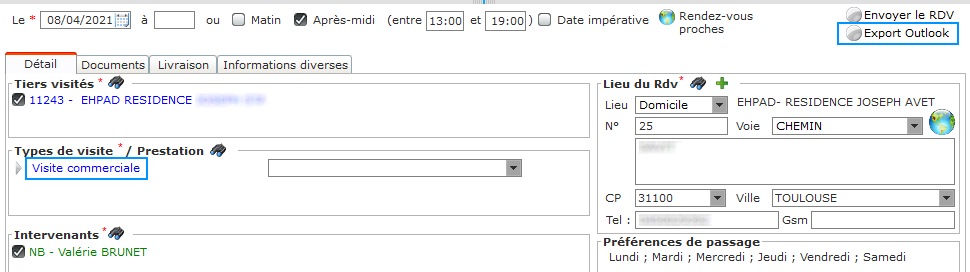 |
| Lié à la visite | 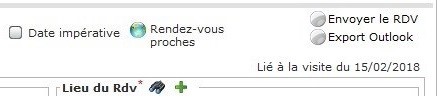 Information indiquant à quelle visite le rendez-vous est lié. |
Interface OptiTime en place :
. Si le tiers est paramétré Visite à l'association,
alors une fenêtre s'ouvre pour demander sur quelle antenne
(adresse) la visite est prévue.
. Permettre la création d'un rendez-vous si autorisation ![]() Ajouter
un rendez-vous géré par OptiTime, pour des intervenants
et/ou des types de visite planifiés en principe par OptiTime. Ce
rendez-vous présent dans is@dom, n'existe pas dans OptiTime, ceci
implique que les plannings is@dom et OptiTime peuvent être
différents.
Ajouter
un rendez-vous géré par OptiTime, pour des intervenants
et/ou des types de visite planifiés en principe par OptiTime. Ce
rendez-vous présent dans is@dom, n'existe pas dans OptiTime, ceci
implique que les plannings is@dom et OptiTime peuvent être
différents.
Un rendez-vous non OPT (sans ID OPT) peut être modifié et supprimé
suivant les règles d'autorisations et de sécurités associées à la
gestion des rendez-vous.
![]() Les rendez-vous saisis dans is@naut ne
sont pas concernés.
Les rendez-vous saisis dans is@naut ne
sont pas concernés.
En fonction du paramétrage de l'intervenant du
rendez-vous et du type de visite un besoin
ou un rendez-vous est créé à
l'intégration de la visite.
Lors de l'annulation d'un rendez-vous dans is@dom ou depuis
OptiTime, est conservé la trace de l'utilisateur qui a annulé le
rendez-vous ainsi que la date.
![]() Si le rendez-vous est annulé depuis OptiTime, c'est
le nom du compte connecté à OptiTime qui est tracé.
Si le rendez-vous est annulé depuis OptiTime, c'est
le nom du compte connecté à OptiTime qui est tracé.
Tiers visités
Par défaut le tiers à visiter est indiqué si le rendez-vous est
saisi depuis la fiche sinon il faut effectuer une recherche ![]() .
.
![]() Il est peut être saisi plusieurs tiers à visiter seulement si le
Type de visite n'est pas paramétré comme Préparation
des produits ou Livraison possible.
Il est peut être saisi plusieurs tiers à visiter seulement si le
Type de visite n'est pas paramétré comme Préparation
des produits ou Livraison possible.
Types de visite / Prestation
. Choix du type de visite à effectuer ; les types
de visite proposés sont fonction du paramétrage (cf. Visites
Habilitations de l'intervenant mais aussi Types de visites,
pavé Types de tiers concernés).
. Choix du type de prestation concerné ; la liste est
réduite aux prestations liées au paramétrage du type de
visite et au prestations "en cours" du tiers.
Un paramètre permet de prendre en compte les prestations
terminées, cf.
Lister toutes les prestations du patient dans la saisie de RDV.
Plusieurs types de visite peuvent être saisis (une
visite peut être réalisée pour une nouvelle installation et un
dépannage sur un appareil déjà en service).
Peut être obligatoire.
Intervenants
Par défaut, tous les intervenants référents sont indiqués.
A la saisie du type de visite puis si le type de
prestation est indiqué, alors un contrôle vérifie le couple
Type visite / Type prestation pour
l'intervenant (informations indiquées dans l'onglet Référents de
la fiche tiers) et is@dom coche automatiquement le ou les
intervenant(s) possibles.
Un intervenant / une équipe peut être ajouté via le bouton ![]() .
.
Gestion de plusieurs intervenants :
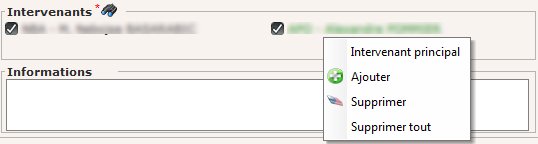
Il faut vérifier que l'intervenant principal est désigné
(il apparait alors en vert).
Cette précision est importante pour le nomadisme car elle permet
de savoir quel intervenant (si plusieurs intervenants au niveau du
rendez-vous) il faut prévenir si le rendez-vous est ajouté à la
tournée.
L'intervenant principal peut être défini à la validation par
is@dom si les contrôles de cohérence sont corrects et qu'il n'y a
qu'un intervenant possible.
![]() Il est peut être saisi plusieurs intervenants seulement si le
Type de visite n'est pas paramétré comme Préparation
des produits ou Livraison possible.
Il est peut être saisi plusieurs intervenants seulement si le
Type de visite n'est pas paramétré comme Préparation
des produits ou Livraison possible.
![]() Un message indiquera que le rendez-vous ne peut être
validé si
l'affectation d'un type de journée n'existe pas pour
l'intervenant pour le jour souhaité.
Un message indiquera que le rendez-vous ne peut être
validé si
l'affectation d'un type de journée n'existe pas pour
l'intervenant pour le jour souhaité.
Si l'intervenant du rendez-vous est modifié alors qu'une commande est liée au rendez-vous, la commande sera modifiée ; le nouvel intervenant devient le livreur de la commande, la date de livraison souhaitée est modifiée ainsi que la date de VAD.
Informations
|
Zone libre |
Zone de saisie libre
pouvant contenir des informations générées par is@dom. Un clic permet alors de dupliquer la zone Description du message dans la zone Information. |
Ensuite, les autres informations contenues dans ce cadre peuvent être différentes en fonction du Type de visite. Si visite d'oxygène liquide (code LIVO2L) alors :

|
Tournée oxygène liquide |
Nom de la tournée. |
|
Vide contre plein |
Mode de livraison renseigné sur la tournée. |
|
Remplissage |
Mode de livraison renseigné sur la tournée. |
Si le Type de visite est paramétré comme pouvant être une visite commerciale alors :

| Nature prise de rendez-vous | Choix de la nature du rendez-vous. |
Commandes liées
Les numéros de commandes, liées au rendez-vous (VAD), sont affichés. Un double-clic permet l'accès à la commande.
Par défaut, est proposé l'adresse en cours à la date du
rendez-vous selon cette règle :
- Si une seule adresse
est cochée Visite/Livraison, c’est celle-ci qui est
choisie
-
Si plusieurs adresses sont cochées Visite/Livraison,
c’est l’adresse principale qui est choisie, qu’elle
soit cochée « visite/livraison » ou pas.
![]() Si l'adresse proposée est modifiée,
is@dom la conserve pour le rendez-vous. Lors de l'édition de la
feuille de route (par exemple), dans le cas où aucun numéro
de téléphone n'existe dans l'adresse indiquée, is@dom affiche le
numéro de téléphone GSM de la fiche tiers.
Si l'adresse proposée est modifiée,
is@dom la conserve pour le rendez-vous. Lors de l'édition de la
feuille de route (par exemple), dans le cas où aucun numéro
de téléphone n'existe dans l'adresse indiquée, is@dom affiche le
numéro de téléphone GSM de la fiche tiers.
|
Lieu |
Cette zone de liste permet d'avoir accès à la recherche
d'autres adresses pour le tiers selon le choix du type de lieu. |
|
|
Il est possible d'effectuer une recherche des
différentes adresses possibles à l'aide du bouton mais
avant il faut indiquer le type de lieu sur lequel on veut
rechercher les adresses possibles. |
| + | Ce bouton permet de saisir une adresse à la volée ; adresse propre au rendez-vous. |
|
|
Une fois l'adresse connue, l'icône de géolocalisation permet d'afficher la carte pour situer le tiers. |
Préférences de passage
Zone affichant à titre indicatif les préférences de passage
relatives à l'adresse
indiquée. Les préférences peuvent être celles d'un
Établissement si le paramètre
Préférence de passage établissements est coché.
Des préférences pouvant être définies par type de visite,
si un seul type de visite est indiqué pour le rendez-vous, alors
les préférences sont celles du type de visite. En revanche, si
plusieurs types de visite sont indiqués pour le rendez-vous alors
se sont celles définies au niveau de l'adresse.
Si la date et heure du rendez-vous ne correspondent pas aux
préférences de passage alors un message non bloquant le signale.
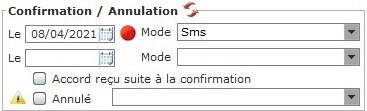
Dans le cadre du multisociété, à la confirmation du rendez-vous, prise en compte du paramètre général Confirmation RDV : gérer les modes de confirmation par antenne.
La confirmation des rendez-vous peut aussi être exécutée par lots via l'écran RDV à confirmer.
| Le /Mode | Indique
la date et le 1er mode de confirmation du RDV (mis à jour
automatiquement suite à la confirmation des RDV). La date et le mode peuvent être saisis manuellement avec l'autorisation |
|
|
Le SMS est Delivered, cf. paramétrage Esendex |
|
|
Le SMS est Queued ou Sent |
|
|
Le SMS est Failed |
| Le /Mode | Indique
la date et le 2er mode de confirmation du RDV (mis à jour
automatiquement suite à la confirmation des RDV). La date et le mode peuvent être saisis manuellement avec l'autorisation |
| Accord reçu suite à la confirmation | Coche permettant d'indiquer que le tiers a donné explicitement son accord suite à un rappel envoyé pour le rendez-vous. |
| Annulé | Si
le rendez-vous est annulé, cocher cette case puis indiquer
la cause de l'annulation (= annulation manuelle). Les motifs d'annulation sont paramétrables (cf. Paramètres - Planification Visites - Rendez-vous). Selon le type de visite, le motif peut être obligatoire ou pas (si le rendez-vous concerne plusieurs types de visite alors si au moins un des types de visite est obligatoire alors le motif est à indiquer). Un rendez-vous peut être annulé AUTOMATIQUEMENT si : . Un intervenant est indisponible et aucun remplaçant n’est prévu ; cette gestion est réalisée automatiquement lors de l’enregistrement de l’indisponibilité. Le motif de l’annulation est également automatiquement mis à jour (cause interne / type Indisponibilité). . Le tiers est hospitalisé et le tiers n’est pas visité (pour la prestation concernée). Le motif d’annulation est automatiquement mis à jour (cause externe / type Hospitalisation). . Le tiers est absent et le tiers n’est pas visité (pour la prestation concernée). Le motif d’annulation est automatiquement mis à jour (cause externe / type Absence). . Le tiers est décédé et le type de visite n’est pas "réservé au désappareillage". Le motif d’annulation est automatiquement mis à jour (cause externe / type Décès). . Une fin de traitement est enregistré pour le tiers et le type de visite n’est pas "réservé au désappareillage". Le motif d’annulation est automatiquement mis à jour (cause externe / type Fin de traitement). Ces motifs d'annulation pour la gestion automatique sont paramétrés via les Paramètres généraux (onglet Rendez-vous). Un message peut être envoyé automatiquement à l'intervenant principal si la cause de l'annulation est externe, cf. paramétrage volet Planning Visites - Rendez-vous Un rendez-vous annulé est indiqué au niveau de la Préparation d'une tournée. Si annulation d'un rendez-vous lié à une commande, is@dom envoie un message au responsable du stock pour l’informer. Le paramètre Annuler les commandes tiers manuelles du rendez-vous quand le rendez-vous est annulé peut être mis en place. Le paramètre Un rendez-vous ne peut être annulé s'il est confirmé, excepté avec l'autorisation Cette information est utilisée dans le traitement de calcul des tournées de livraisons planifiées et l'interruption de tournées. Si un rendez-vous est annulé ou réactivé manuellement par un utilisateur, ce rendez-vous ne sera plus traité par la procédure de calcul des tournées de livraisons planifiées. Il ne sera plus annulé ou réactivé automatiquement. Attention : Les rendez-vous issus du calcul de tournées de livraisons envoyés à OptiTime ne doivent pas être annulés dans OptiTime, mais dans is@dom (les jobs Rxxxxx). |
|
Enregistrer |
Si le choix est fait pour lier la commande au rendez-vous en cours de saisie alors la commande sera complétée de la date du rendez-vous (zone VAD) et de l'intervenant du rendez-vous. |
|
|
|
|
|
|
| Modifier |
Si modification d'un rendez-vous lié à
une commande, is@dom envoie un message au responsable du stock
pour l’informer. |