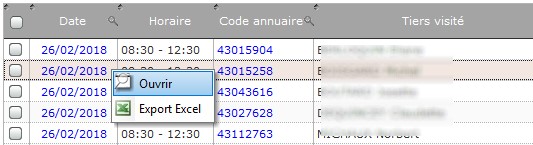Recherche de RDV
Menu : Visite - Ordonnancement
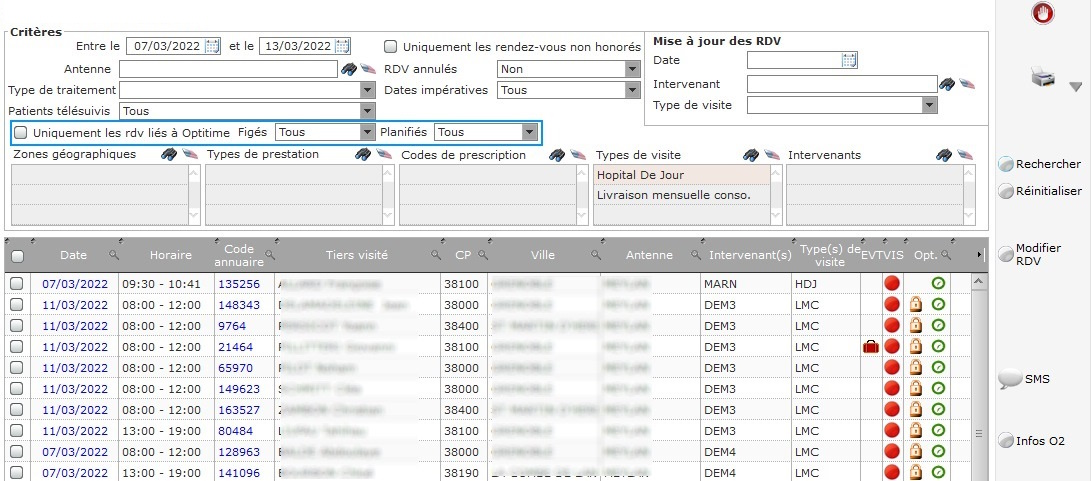
Si le paramètre Recherche de rendez-vous / Afficher par défaut les rendez-vous du jour de l'intervenant connecté est actif alors la recherche est lancée pour l'intervenant connecté.
| Antenne | La recherche sans filtre
retourne tous les rendez-vous correspondant à l'antenne du
tiers connecté (et des éventuelles sous-antennes) ainsi que
les rendez-vous dont le tiers concerné n'est associé à
aucune antenne. La recherche en filtrant sur une/des antennes retourne uniquement les rendez-vous de cette/ces antennes. En Multisociétés la recherche dépend du paramétrage effectué. |
| Type de traitement | Prise en compte des traitements réalisés pour le patient. Ce critère ne tient pas compte de la période saisie ; le rendez-vous doit ressortir même si le traitement est terminé. |
| Patients télésuivis | Cf. lien suivant pour définition. |
|
Uniquement les rdv non honorés |
Si coché permet de
n'afficher que les rendez-vous non honorés par une visite,
la pastille est rouge. |
| Dates impératives | Permet de filtrer sur
la case à cocher
Date impérative du rendez-vous. . Tous : Tous les rendez-vous . Oui : Uniquement les RDV cochés . Non : Uniquement les RDV non cochés |
|
Uniquement les rdv liés à OptiTime |
Ce critère apparaît si le paramètre Afficher les informations du job OptiTime dans le planning des tiers" est coché. |
| Figés | Ce critère apparaît si
le paramètre
Afficher les informations du job OptiTime dans le planning
des tiers" est coché. . Tous : Pas de filtre . Oui : statuts du RDV "locked" ou "completed" . Non : statuts du RDV "planned" |
| Planifiés | Ce critère apparaît si
le paramètre
Afficher les informations du job OptiTime dans le planning
des tiers" est coché. . Tous : Pas de filtre . Oui : R . Non : autre que R |
L'affichage se fait par Date / Créneau horaire (heure début puis heure fin) / Nom tiers visité.
Si un
ordre de rendez-vous est géré pour au moins un tiers de la
liste alors elle sera triée comme suit :
- Nom et prénom de l'intervenant principal du rendez-vous
- Date
- Heure de début du rendez-vous (si 2 tranches :
de 8h à 12h et 8h à 10h alors 1 seule tranche horaire qui commence
à 8h)
- Ordre du tiers visité (si pas d'ordre pour le rdv
alors le tiers est placé en 1er)
- Nom du tiers visité
- Prénom du tiers visité
Si un ordre
de rendez-vous est géré au niveau des adresses, pour chaque
rendez-vous, l'ordre est récupéré au niveau de l'adresse du
rendez-vous, à défaut l'adresse principale du tiers.
Exemples :
Tiers A :
- Adresse avec un ordre = 10
- Fiche tiers avec un ordre = 12
La valeur retenue pour le tri est 10
Tiers A :
- Adresse avec un ordre = <vide>
- Fiche tiers avec un ordre = 12
La valeur retenue pour le tri est 12
Tiers A :
- Adresse avec un ordre = <vide>
- Fiche tiers avec un ordre = <vide>
La valeur retenue pour le tri est 0
|
|
Permet de faire un
envoi de masse d'un SMS pour tous les patients des
rendez-vous sélectionnés dans le résultat de la recherche. L'utilisateur connecté doit avoir l'autorisation Autorisation d'envoyer des sms depuis la recherche de rendez-vous. Si au moins un rendez-vous est sélectionné, lors du clic sur le bouton SMS, une fenêtre de saisie de SMS s'ouvre pour renseigner : - Type d'objet du message (obligatoire) : permet de sélectionner le type d'objet pour le message qui sera créé pour enregistrer le SMS dans la messagerie is@dom. - Texte du SMS (obligatoire) : permet de saisir le texte du SMS qui sera envoyé (le nombre de caractères saisis est indiqué). - Valider : génère l'envoi du SMS pour les patients sélectionnés (voir plus bas). - Annuler : annule la demande d'envoi de SMS. Le paramétrage lié au type d'objet sélectionné sera pris en compte : - Les destinataires par défaut seront intégrés au message is@dom. - Le texte du SMS est initialisé avec le texte par défaut du type d'objet du message. Lors du clic sur le bouton SMS, is@dom vérifie si tous les patients ont un numéro de GSM : - Si tous les patients ont un GSM alosr la fenêtre de saisie du SMS s'ouvre. - Si au moins un patient n'a pas de GSM, is@Dom donne la liste et demande à l'utilisateur s'il souhaite continuer le traitement ou annuler. Après validation et confirmation (le nombre de SMS qui va être envoyé sera rappelé dans le message de confirmation), un message is@dom sera créé et un SMS sera envoyé pour chaque patient. Le message is@dom sera créé avec les informations suivantes : - Type d'objet du message : type d'objet sélectionné dans la fenêtre de saisie de SMS. - Tiers concerné par le message : patient du rendez-vous. - Auteur du message : utilisateur connecté à is@dom. - Destinataire du message : destinataires par défaut du type d'objet + patient du rendez-vous. Le patient sera coché "SMS". - Objet : "SMS généré depuis la recherche de rendez-vous". - Message : texte du SMS saisi dans la fenêtre de saisie de SMS. Rapport de l'envoi des SMS : - Si le traitement s'est bien déroulé, is@dom affichera le message "SMS envoyés". - Si le message n'a pu être envoyé pour certains patients, is@dom affichera la liste des patients concernés. - Si aucun SMS n'a été envoyé, is@dom affichera le message "Les SMS n'ont pas pu être envoyés". |
| Infos O2 | L'écran propose une
sélection d'intervenant(s) et la saisie d'une date pour
permettre d'afficher la liste récapitulative des modèles de
bouteilles O2 et de cuves présents dans les
Configurations théorique O2 des tiers ayant un RDV à
la date du jour, pour le(s) intervenant(s) sélectionné(s). Celle-ci est rechargée à chaque changement de date ou d'intervenant. Les modèles seront affichés comme suit : En titre avec rupture : Code intervenant - nom/prénom et la quantité totale de modèle d'appareil (somme des quantités pour chaque modèle d'appareil présent dans les configurations des tiers possédants un RDV pour l'intervenant connecté) Code modèle - libellé - quantité de modèle d'appareil présent dans les configurations des tiers possédants un RDV pour l'intervenant connecté. Les modèles sont classés par : Intervenant puis bouteilles et cuves et libellé du modèle. |
1. Informations de certaines colonnes :
| EVT |  L'image
apparaît si le patient a un évènement Absence ou Hospitalisation
non terminé. L'image
apparaît si le patient a un évènement Absence ou Hospitalisation
non terminé.L'information de l'évènement apparaît en info-bulle au survol de l'image. |
| Opt. | Cf. Planning du tiers |
2. Recherche de rendez-vous existants pour impression de documents selon les lignes cochées :
![]()
|
Liste des rendez-vous |
Liste des rendez-vous triée par intervenant, type de visite et zone géographique. |
|
Feuille de route |
Feuille de route triée
par intervenant. |
| Fiche de visite | Fiche de visite triée par intervenant. |
| Liste des maintenances | Impression possible lorsque les rendez-vous ont été créés, c'est la liste des maintenances à réaliser pour les rendez-vous sélectionnés. Cette liste tient compte du délai de maintenance. |
| Modèles de la GED | Selon paramétrage effectué au niveau des Paramètres généraux - Planning Visites, zone Documents à générer, des modèles de la GED peuvent être présents. |
![]() L'adresse indiquée est celle du rendez-vous.
L'adresse indiquée est celle du rendez-vous.
3. Recherche de rendez-vous pour modifier les rendez-vous trouvés à l'aide des informations du pavé Mise à jour :
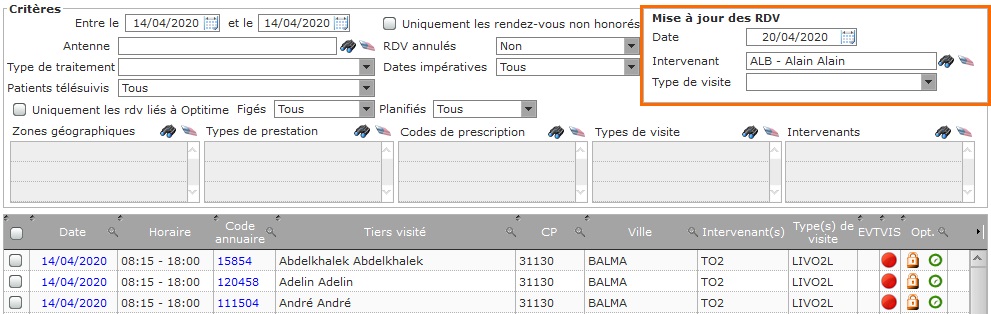
Il faut cocher les cases des rendez-vous à modifier, puis cliquer sur :
|
Modifier rendez-vous |
Exécute la modification demandée. |
![]() Certains rendez-vous ne seront pas modifiables s'ils :
Certains rendez-vous ne seront pas modifiables s'ils :
. contiennent plusieurs types de visite
. contiennent plusieurs intervenants
. sont gérés par l'interface OptiTime
. sont liés à une visite en cours de saisie, ou validée dans
is@dom
. ont pour Type de visite le type LIVO2L
. sont confirmés et que l'utilisateur n'a pas
l'autorisation.
La modification du rendez-vous prend en compte l'antenne du tiers visité : si l'antenne n'est pas concernée par OptiTime, le RDV est modifiable.
Cf. page Création d'un rendez-vous.
Pour modifier un seul rendez-vous, utiliser le clic droit sur la ligne ou le double clic sur la date :